La primera vez que instalé Gentoo Linux en una de mis computadoras portátiles, un amigo experto me ayudó en el proceso. Cuando dije: «Está bien, entonces, ¿cómo instalo KDE?» se burló y me dijo que usara evilwm en su lugar. Como ya estaba en racha con la instalación de Gentoo, pensé: «¿Por qué no?» Así que probé evilwm, e incluso llegué a apreciar sus peculiaridades. Entonces, ¿qué es evilwm, de todos modos?
Evilwm es un administrador de ventanas apilables o flotantes para el escritorio X. Es conocido por ser casi obscenamente minimalista, con bordes de solo 1 píxel para las ventanas de las aplicaciones y sin paneles, lanzadores o menús. Evilwm se basa principalmente en el teclado.
Esta es una sesión simple de evilwm con dos instancias de Terminator ejecutándose:
En este artículo, le mostraré los conceptos básicos para configurar y usar evilwm.
Consiguiendo Evilwm
Evilwm se puede descargar aquí o clonado desde su repositorio Git:
git clone
Lo más probable es que también pueda instalarlo a través de su administrador de paquetes.
Uso básico
Una vez que haya instalado evilwm, debería aparecer como una sesión en el menú de inicio de sesión de su administrador de pantalla. Si no usa un administrador de pantalla, puede configurar evilwm para que comience con X agregándolo a su archivo «~/.xinitrc»:
exec evilwm
Ahora se iniciará una sesión de evilwm cuando ejecute startx.
Lo primero que verá es una pantalla en blanco, posiblemente con un fondo de escritorio heredado de su administrador de pantalla. Hacer clic en el escritorio no hace nada. ¿Y ahora que?
Todas las aplicaciones se lanzan desde una terminal en evilwm. Pegar [ctrl] + [alt] + [enter] para abrir una terminal. Memoriza esta combinación de teclas, porque es la más esencial para saber usar evilwm. También tenga en cuenta que casi todos los comandos de teclado de evilwm usan las teclas modificadoras [ctrl] y [alt].
Si desea iniciar otra aplicación, debe escribir su comando en la terminal. Por ejemplo, para iniciar Firefox:
firefox-bin

Para traer una ventana al primer plano, haga clic en ella mientras presiona el botón [alt] tecla o haga clic en su borde. También puede mover la ventana con el mouse mientras mantiene presionado [alt] o arrastrándolo desde el borde.
Alternativamente, puede manipular ventanas usando combinaciones de teclas de [ctrl] + [alt] junto con varias letras. Estos son los principales:
- H: Mueve la ventana a la izquierda
- J: Mueve la ventana hacia abajo
- K: Mueve la ventana hacia arriba
- L: Mueve la ventana a la derecha
- X: Alternar estado maximizado
- Esc: Cerrar ventana
Tenga en cuenta que las teclas H, J, K y L están todas en la misma fila de su teclado.
Puede mover ventanas a partes particulares de la pantalla con estos comandos (nuevamente, junto con [ctrl] + [alt]):
- Y: Mueve la ventana a la parte superior izquierda
- U: Mueve la ventana a la parte superior derecha
- B: Mueve la ventana a la parte inferior izquierda
- N: Mueve la ventana a la parte inferior derecha
Para cambiar el tamaño de una ventana, mantenga presionado [ctrl] + [alt] + [shift] y usa las siguientes teclas:
- H: Disminuir el ancho desde la derecha
- J: aumentar la longitud desde la parte inferior
- K: Disminuir la longitud desde la parte inferior
- L: aumentar el ancho desde la derecha
Puede tomar un poco de tiempo acostumbrarse, pero muchos fanáticos de evilwm le dirán que operar su escritorio principalmente con el teclado acelerará su flujo de trabajo.
También puede usar escritorios virtuales en evilwm. solo mantén presionado [ctrl] + [alt] y escriba un número para cambiar a ese escritorio.
Para más comandos de teclado, ingrese man evilwm o visitar este wikilibro.
Personalizando Evilwm
Puede hacer que evilwm sea un poco menos malvado editando su archivo ~/.xinitrc o ~/.xsession, que se ejecuta cuando se inicia X. Puede usar esto para iniciar programas de ayuda junto con evilwm y para darle a evilwm algunos argumentos de línea de comandos. Este es el ~/.xinitrc que estoy usando actualmente con evilwm:
#Set background image feh --bg-scale /home/ruji/Pictures/BackgroundsAndTextures/mandelbulber-05-1600x900-with-gentoo-logo.png #Set cursor style so it isn't just an "X" xsetroot -cursor_name left_ptr #Use your keybindings; must have xbindkeys installed xbindkeys & #Start Gkrellm gkrellm & #Start evilwm evilwm -bw 10 -bg brown -fg red -term terminator
Lea los comentarios para ver qué hace cada línea. Al final, los argumentos de la línea de comandos, le di a evilwm que use un borde de ventana de 10 píxeles en lugar del predeterminado 1, haga que los bordes de las ventanas inactivas sean marrones, haga que los bordes de las ventanas activas sean rojos y establezca el terminal predeterminado en Terminator en lugar de xtérmino. El escritorio resultante se ve así:

No entraré en todo lo que puede hacer con su ~/.xinitrc, pero mencionaré que xbindkeys es una gran cosa para incluir para combinaciones de teclas personalizadas, ya que es una característica que no está integrada en evilwm. Para asignar sus combinaciones de teclas personalizadas, copie la configuración predeterminada en un archivo en su directorio de inicio llamado .xbindkeysrc:
xbindkeys --defaults > ~/.xbindkeysrc
A continuación, abra su ~/.xbindkeysrc y agregue combinaciones de teclas con el siguiente formato:
"program" [key] + [key]
Por ejemplo, para agregar un atajo de teclado para el lanzador gmrun, agregué esto a mi ~/.xbindkeysrc:
"gmrun" Control + Space
Conclusión
Evilwm podría ser un regalo del cielo para algunos hackers minimalistas de la vieja escuela y anti-escritorio, pero estoy bastante contento con KDE.
¿Cuáles son tus gestores de ventanas minimalistas favoritos?















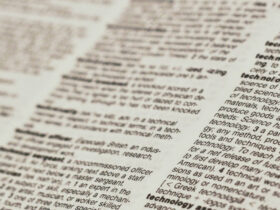
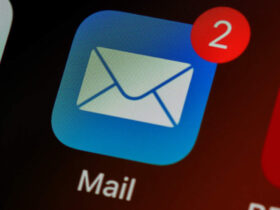
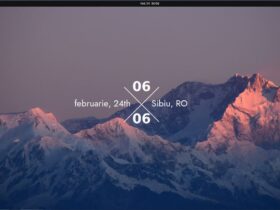
Danos tu opinión