A veces, puedes ver que tu WiFi está conectado, pero todavía no hay conexión a Internet y ves un mensaje de error, «WiFi conectado pero sin Internet”. Esto es extremadamente frustrante, especialmente cuando se encuentra en medio de un trabajo importante. El error podría surgir debido a un cambio en la configuración del enrutador, controladores desactualizados o cualquier otra cosa que no sea evidente. Puede comprobar si otros dispositivos pueden conectarse a la red WiFi. Si es así, entonces hay un problema con su dispositivo. Verifique su velocidad de Internet en un sitio web de prueba de velocidad confiable, verifique si su cable ADSL está conectado correctamente al enrutador o al módem, si hay algún daño físico en el enrutador, verifique si las luces del enrutador están estables y no parpadean cuando lo enciende encendido, o intente reiniciar su enrutador para verificar si el problema está resuelto. De lo contrario, puede probar las siguientes soluciones para el problema cuando vea que el wifi está conectado, pero no hay conexión a Internet.
Método 1: a través de conexiones de red
Solución 1: habilitando la opción Obtener una dirección IP / servidor DNS automáticamente
Paso 1: presione el Win + X tecla de método abreviado del teclado y seleccione correr para abrir el Ejecutar comando.
Paso 2: En el Ejecutar comando cuadro de búsqueda, escriba ncpa.cpl y presione Okay para abrir el Conexiones de red ventana.

Paso 3: Haga clic con el botón derecho en su conexión WiFi activa y seleccione Propiedades.

Etapa 4: En el Propiedades WiFi ventana, debajo de la Redes lengüeta.
Selecciona el Protocolo de Internet 4 (TCP / IPv4) opción y haga clic en la Propiedades boton de abajo.

Paso 5: En el Protocolo de Internet 4 (TCP / IPv4) Propiedades cuadro de diálogo, seleccione el botón de opción junto a Obten una direccion IP automaticamente y Obtenga una dirección de servidor DNS automáticamente.
prensa Okay para guardar los cambios y salir.

Paso 6: Ahora, haga clic en el Avanzado boton de abajo.

Paso 7: En el Configuración avanzada de TCP / IP cuadro de diálogo, vaya al DNS pestaña y desmarque la casilla junto a Registrar la dirección de esta conexión en DNS.
prensa Okay para guardar los cambios y salir.

Ahora, vuelva a su conexión a Internet, intente conectarla y debería estar funcionando ahora.
Solución 2: cambie la dirección del servidor DNS
Paso 1: Haga clic derecho en comienzo menú y seleccione correr.
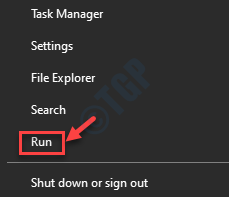
Paso 2: Abre el Ejecutar comando ventana. Ahora, en el cuadro de búsqueda, escriba ncpa.cpl y presione OKAY.

Paso 3: Abre el Conexiones de red ventana.
Ahora, seleccione su conexión WiFi activa, haga clic derecho sobre ella y seleccione Propiedades.

Etapa 4: En el Propiedades cuadro de diálogo, vaya al Redes pestaña y haga clic en Protocolo de Internet 4 (TCP / IPv4).
presione el Propiedades boton de abajo.

Paso 5: En el Propiedades del protocolo de Internet ventana, debajo de la General pestaña, seleccione el botón de opción junto a Utilice las siguientes direcciones de servidor DNS opción.
Ahora, agregue el Servidor de Google dirección como se muestra en el siguiente orden:
Prefered DNS server: 8.8.8.8 Alternate DNS server: 8.8.4.4
prensa Okay para guardar los cambios y salir.

Ahora, regrese y verifique si la conexión a Internet está de regreso. Debería estar funcionando bien ahora.
Método 2: uso del símbolo del sistema
Solución 1: Limpie su DNS y restablezca el catálogo de Windows Winsock juntos
Si ve un triángulo amarillo con un signo de exclamación o ve un mensaje de error que dice que Internet no está disponible, restablecer el catálogo de Winsock a la configuración original y un estado limpio, puede ayudarlo a conectarse nuevamente a Internet. Veamos cómo:
Paso 1: Ir comienzo, haga clic derecho sobre él y seleccione correr para lanzar el Ejecutar comando ventana.
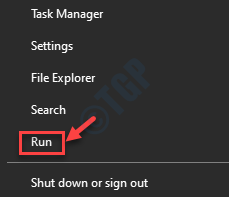
Paso 2: Ahora, ejecute el siguiente comando uno por uno en el Símbolo del sistema (administración) ventana:
netsh int ip reset c: resetlog.txt
reinicio de netsh winsock
IPConfig / FlushDNS
Salga del símbolo del sistema (admin) y reinicie su PC. Ahora puede conectarse a su adaptador de red.
Solución 2: limpie su DNS y restablezca el catálogo de Winscok por separado
Alternativamente, puede vaciar el DNS y restablecer el catálogo de Windows individualmente.
Limpiar el DNS
También puede ejecutar los siguientes comandos en el Símbolo del sistema (administración) ventana, una tras otra y presione Entrar después de cada comando:
Type ipconfig /flushdns then press Enter Type ipconfig /release then press Enter Type ipconfig /renew then press Enter
Cierra el Símbolo del sistema ventana. Ahora, reinicie su PC e intente conectarse a Internet. Debería funcionar bien ahora.
Restablecer el catálogo de Windows Winsock
Paso 1: presione el Win + R teclas juntas en su teclado para abrir Ejecutar comando.
Paso 2: En el Ejecutar comando ventana que se abre, escriba cmd y presione Ctrl + Mayús + Entrar llaves juntas para abrir Símbolo del sistema en modo elevado.
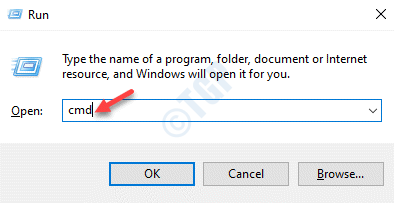
Paso 3: En el Símbolo del sistema (administración), ejecute los siguientes comandos uno por uno y presione Entrar después de cada comando:
netsh winsock reset catalog netsh int ip reset reset.log netsh int ip reset Exit
Apaga el Símbolo del sistema (administración), reinicie su PC y debería estar conectado a Internet ahora.
*Nota – Si no desea especificar una ruta de directorio para el archivo de registro, puede ejecutar el siguiente comando y presionar Entrar:
netsh int ip reset resetlog.txt
Reinicie su PC y debería poder conectarse a la red ahora.
Método 3: a través del Administrador de dispositivos
Solución 1: Actualizando su adaptador de red inalámbrica
Paso 1: presione el Win + R teclas del teclado para abrir el Ejecutar comando ventana.
Paso 2: En el Ejecutar comando cuadro de búsqueda, escriba devmgmt.msc y golpea Entrar para abrir el Administrador de dispositivos ventana.

Paso 3: En el Administrador de dispositivos ventana, expanda la Adaptadores de red sección, haga clic derecho en el Adaptador de red inalámbrica y haga clic en Actualizar controlador.

Paso 3: A continuación, en el Actualizar los controladores ventana, haga clic en Buscar conductores automáticamente.

Etapa 4: Ahora, Windows comenzará a buscar los controladores más recientes disponibles. Si está disponible, los descargará e instalará automáticamente.
Reinicie su PC y ahora debería poder conectarse a Internet.
Alternativamente, puede ir al sitio web del fabricante y descargar el controlador más reciente, guardarlo en su ubicación preferida y luego instalarlo manualmente. Para instalarlo manualmente, siga el siguiente proceso:
Paso 1: Haga clic derecho en comienzo menú y seleccione correr abrir Ejecutar comando.
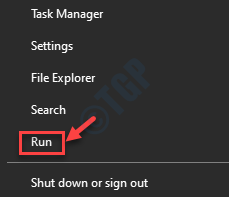
Paso 2: En el Ejecutar comando ventana, escribir devmgmt.msc y presione OK para abrir el Administrador de dispositivos ventana.

Paso 3: En el Administrador de dispositivos ventana, ve a la Adaptadores de red sección y expandirla.
Ahora, haga clic derecho en el Adaptador inalambrico y seleccione Actualizar controlador.

Etapa 4: En el Actualizar los controladores ventana, haga clic en Buscar controladores en mis computadoras.

Paso 5: A continuación, en el Busque controladores en la ventana de su computadora, bajo la Buscar conductores en esta ubicación sección, haga clic en Vistazo.

Ahora, acceda al archivo de descarga desde la ubicación donde lo guardó y termine de instalarlo.
Una vez instalado, reinicie su PC e intente conectarse a la red WiFi y debería conectarse normalmente.
Solución 2: desinstalando y reinstalando su adaptador de red inalámbrica
Paso 1: Haga clic derecho en comienzo menú y seleccione Administrador de dispositivos.

Paso 2: En el Administrador de dispositivos ventana, expanda la Adaptadores de red sección.
Ahora, haga clic derecho en el adaptador inalámbrico y seleccione Desinstalar dispositivo.

Paso 3: Marque la casilla junto a Elimina el software del controlador para este dispositivo en el mensaje y luego presione Desinstalar Vuelva a confirmar la acción.
Etapa 4: Reinicie su PC y el paquete de controladores se desinstalará por completo.
Ahora, abra el administrador de dispositivos nuevamente en el mismo proceso que se muestra en Paso 1, clickea en el Acción pestaña en la parte superior y seleccione Buscar cambios de hardware.

Esto reinstalará el controlador. Puede intentar conectarse a la red WiFi y debería funcionar correctamente.
Método 4: ejecutando el solucionador de problemas de red
Paso 1: Ve a la Red icono en el lado izquierdo de su Barra de tareas, haga clic derecho sobre él y seleccione Solucionar problemas.

Paso 2: El solucionador de problemas ahora comenzará a detectar cualquier problema.
Paso 3: Siguiente, debajo seleccione el adaptador de red para diagnosticar, haga clic en el botón de opción junto a Wifi.
Hacer clic próximo para proceder.

Etapa 4: Los diagnósticos de red ahora comenzarán a detectar cualquier problema con la conexión WiFi. Si encuentra algún problema, lo solucionará automáticamente.
Reinicie su PC y ahora, debería poder conectarse a Internet WiFi.
Método 5: a través del panel de control
Solución 1: deshabilitando el inicio rápido
Paso 1: presione el Win + X teclas juntas en su teclado y haga clic en correr.
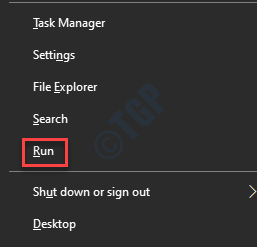
Paso 2: Abre el Ejecutar comando ventana. En el cuadro de búsqueda, escriba Panel de control y presione Okay.

Paso 3: En el Panel de control ventana, vaya al cuadro de búsqueda en la parte superior derecha, escriba Opciones de poder y golpea Entrar.
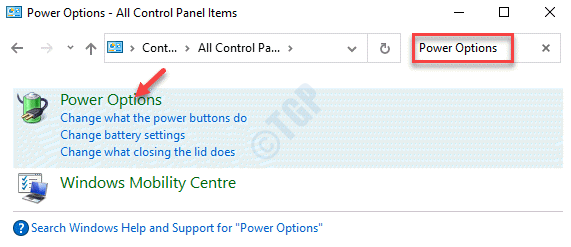
Etapa 4: En la siguiente ventana, haga clic en Elige lo que hacen los botones de encendido en el lado izquierdo del panel.
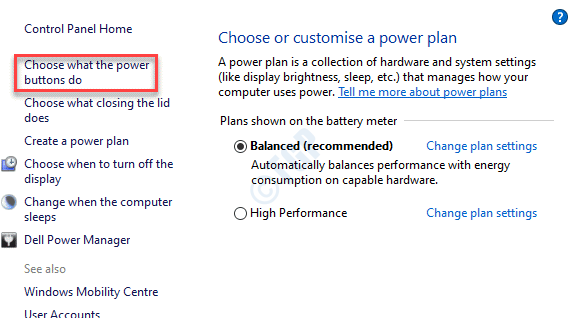
Paso 5: A continuación, haga clic en Cambiar la configuración que actualmente no está disponible.

Paso 6: Bajo la Configuración de apagado sección, desmarque la casilla junto a Activar inicio rápido (recomendado).
Haga clic en Guardar cambios para guardar los cambios y salir.

Ahora, reinicie su PC y la conexión a Internet WiFi debería estar de vuelta ahora.
Solución 2: deshabilitando la conexión WiFi
Paso 1: Haga clic derecho en comienzo y seleccione correr.
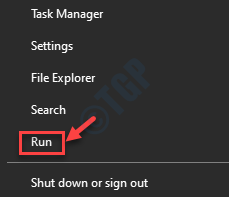
Paso 2: Abre el correr ventana de comando.
Aquí, escribe ncpa.cpl en el Ejecutar comando cuadro de búsqueda y presione Okay.

Paso 3: Esto abrirá el Conexiones de red ventana.
Ahora, vaya a su conexión a Internet activa, haga clic derecho sobre ella y seleccione Inhabilitar.

Esto apagará su conexión a Internet.
Paso 7: Ahora, haga clic derecho en comienzo y seleccione correr para lanzar el Ejecutar comando ventana.
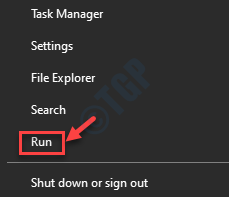
Paso 8: Escribir ncpa.cpl en el Ejecutar comando campo de búsqueda y presione Entrar para abrir el Conexiones de red ventana.

Paso 9: En el Conexiones de red ventana, haga clic derecho en su adaptador de red y seleccione Habilitar para volver a activar la conexión a Internet.

Ahora, regrese y verifique si su conexión a Internet está funcionando nuevamente.
Solución 3: configurar la dirección de red
Pruebe esta solución, si falta la dirección de red de su adaptador WiFi.
Paso 1: Haga clic derecho en el comienzo menú y seleccione correr para lanzar el Ejecutar comando caja.
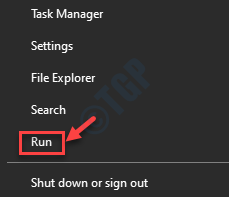
Paso 2: Ahora escribe ncpa.cpl en el Ejecutar comando campo de búsqueda y presione Entrar para abrir el Conexiones de red ventana.

Paso 3: En el Conexiones de red ventana, haga clic derecho en su conexión Wifi y seleccione Propiedades.

Etapa 4: A continuación, bajo el Redes pestaña, haga clic en el Configurar botón.

Paso 5: En el cuadro de diálogo que se abre, vaya al Avanzado pestaña y debajo de la Propiedad campo, busque y seleccione Dirección de red.
Ahora, vaya a seleccionar el botón de opción junto al Valor campo e ingrese su Dirección de red.
prensa Okay para guardar los cambios y salir.

Ahora, vuelva a su conexión WiFi e intente conectarse a Internet. Debería empezar a funcionar ahora.
Solución 4: anule automáticamente la configuración manual del proxy
Paso 1: presione el Win + R teclas de método abreviado del teclado para abrir el Ejecutar comando caja.
Paso 2: En el Ejecutar comando cuadro de búsqueda, escribir inetcpl.cpl y golpea Entrar.

Paso 3: Ahora, en el Propiedades de Internet ventana, ve a la Conexiones pestaña y haga clic en Configuración de LAN.

Etapa 4: En el Configuración de LAN ventana, asegúrese de que todas las casillas estén desmarcadas.
prensa Okay salir.

Una vez hecho esto, debería poder conectarse a Internet.
Método 6: desinstalar las aplicaciones problemáticas
Paso 1: presione el Win + R tecla de acceso rápido para abrir el Ejecutar comando caja.
Paso 2: En el Ejecutar comando ventana, tipo appwiz.cpl en el campo de búsqueda y presione Entrar para abrir el Programas y características ventana en el Panel de control.

Paso 3: En el Programas y características ventana, navegue hacia el lado derecho del panel y debajo Desinstalar o cambiar un programa, busque la aplicación problemática en la lista.
Seleccione el programa, haga clic derecho sobre él y seleccione Desinstalar.

Ahora, espere a que el programa se desinstale por completo. Una vez completado, reinicie su PC y verifique si puede conectarse a la red.
Método 7: a través del Editor del registro
Cuando todos los métodos anteriores fallan, puede intentar realizar cambios en el Editor del registro. Sin embargo, antes de continuar con la realización de cambios en el editor de registro, asegúrese de tener una copia de seguridad de los datos del registro. Esto le ayudará a recuperar los datos perdidos durante el proceso.
Paso 1: Haga clic derecho en comienzo y seleccione correr.
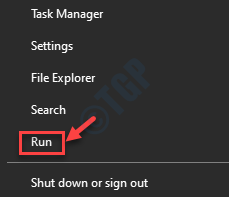
Paso 2: Abre el Ejecutar comando caja.
Ahora, en el campo de búsqueda, escriba regedit y presione Entrar para abrir el Editor de registro ventana.
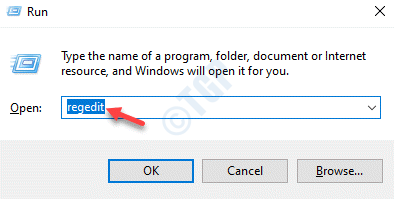
Paso 3: En el Editor de registro ventana, navegue hasta la siguiente tecla:
HKEY_LOCAL_MACHINESYSTEMCurrentControlSetservicesDnscache
Ahora, vaya al lado derecho del panel y haga doble clic en el comienzo llave.

Etapa 4: En el Editar valor DWORD (32 bits) cuadro de diálogo, vaya al Datos de valor campo y configurarlo en 4 (Discapacitado).
prensa Okay para guardar los cambios y salir.
*Nota – Cuando Datos de valor el campo está configurado en 2, es automático.
Reinicie su PC e intente conectarse a Internet ahora.
Método 8: reinicia tu red
Esta es una opción definitiva cuando ningún otro método funciona.
Paso 1: Ir comienzo y escriba restablecimiento de la red en el Búsqueda de Windows bar.

Paso 2: Ahora, haga clic izquierdo en el resultado para abrir el Reinicio de red página en el Configuraciones ventana.

Paso 3: En el Reinicio de red sección en Configuraciones, presione el Descansa ahora botón.

Su red se restablecerá ahora. Una vez hecho esto, puede reiniciar su PC con la nueva configuración.
Sin embargo, si ninguno de los métodos anteriores funciona, puede intentar eliminar cualquier VPN o la aplicación TAP de Windows (si la usa) para verificar si eso estaba causando el problema de conexión a Internet. Si incluso eso no funciona, puede restablecer su enrutador a la configuración de fábrica. Esto eliminará todas sus credenciales WiFi guardadas y hará que su enrutador sea completamente nuevo sin protección de cuenta / contraseña, ya que todas las configuraciones de red volverán al estado original.



















Danos tu opinión