Uno de los problemas más raros del Explorador de archivos en su Windows 10 es cuando un usuario intenta acceder al menú Inicio, los iconos desaparecen del escritorio y aparece este mensaje de error: «Error en la llamada al sistema Explorer.exe». Este problema puede deberse a varias razones. Para solucionar este problema, simplemente aplique estas sencillas soluciones en su sistema.
Soluciones alternativas–
1. Reiniciar su computadora una vez y verifique más.
2. Desactive o desinstale el antivirus en su sistema.
Solución 1: finalice el proceso e inicie el «explorador»
Algunos usuarios han notado que si el proceso se mata y el proceso del explorador se inicia a partir de entonces, el problema se resuelve.
1. Presione el Tecla de Windows + X llaves juntas.
2. Luego, haga clic en «Administrador de tareas”Para acceder a él.
3. Una vez que aparezca el Administrador de tareas en su pantalla, haga clic en «Más detalles“.

4. Haga clic con el botón derecho en «Explorador de Windows«Proceso y haga clic en»Tarea final“.

5. Una vez hecho esto, haga clic en «Archivo”En la barra de menú.
6. Luego, haga clic en «Ejecutar nueva tarea”Para ejecutar una nueva tarea.

7. Escribe «explorer.exe» en el cuadro.
8. Haga clic en «Okay“.

Explorer se abrirá. Reiniciar su computadora y luego verifique si está enfrentando el problema nuevamente o no.
Solución 4: ocúpate de los errores de IE
A veces, los errores de Internet Explorer pueden causar este problema en su computadora.
1. Vaya a las pestañas abiertas en Internet Explorer.
2. Intente cerrar Internet Explorer desde el «X”En la parte superior de la barra de menú.

Si ve una pestaña que no responde en Internet Explorer, siga estos pasos:
a. presione el Ctrl + Mayús + Esc llaves juntas.
segundo. Después de eso, haga clic derecho en el «explorador de Internet«Proceso y haga clic en»Tarea final”Para matarlo.

C. Busque más procesos de Internet Explorer en la misma pantalla y finalícelos.
Compruebe si esto le ayuda a resolver su problema.
Solución 3 – Ejecutar comprobación de errores
Ejecute un proceso de verificación de errores para solucionar la causa de este problema.
1. Primero debe presionar el Clave de Windows y el ‘R«Tecla de su teclado.
2. Cuando aparezca la ventana Ejecutar, escriba «cmd«Y presione el Ctrl + Mayús + Entrar llaves juntas.

3. Para ejecutar una operación de comprobación de disco en el próximo reinicio, pegue este código en la terminal.
chkdsk c: / F
NOTA–
C: en la línea de comando representa la unidad donde está instalado Windows en su sistema. Si Windows está instalado en una unidad diferente en su máquina, cambie la letra de la unidad que contiene Windows en el comando y ejecútelo.
Simplemente cierre la pantalla de CMD y reinicie su computadora una vez. Una vez que su computadora comience a reiniciarse, comenzará el proceso de verificación del disco.
Solución 4: ejecutar escaneos SFC
Intente ejecutar el escaneo SFC en su sistema.
1. Haga clic en el cuadro de búsqueda y comience a escribir «cmd“.
2. Además, haga clic con el botón derecho en «Símbolo del sistema«Y haga clic en»Ejecutar como administradores“.

3. Pegue este código en la terminal. A partir de entonces, golpee Entrar para ejecutar el escaneo.
sfc /scannow
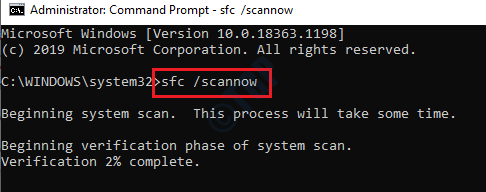
Comenzará el escaneo SFC.
4. Para iniciar un escaneo DISM, escriba este comando en el terminal CMD y luego presione Entrar.
DISM.exe /Online /Cleanup-image /Restorehealth

Deje que se complete el proceso de escaneo.
Solución 5: actualice el controlador de pantalla
Si las correcciones anteriores no funcionan, intente actualizar el controlador de pantalla.
1. Presione el Tecla de Windows + X llaves juntas.
2. Después de eso, haga clic en «Administrador de dispositivos“.
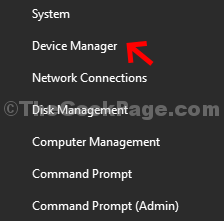
3. Ahora, una vez que se abra el Administrador de dispositivos, expanda el «Adaptador de pantalla“.
4. Luego, simplemente haga clic derecho en su adaptador de tarjeta gráfica y haga clic en «Actualizar controlador“.

5. Para buscar la última versión de su controlador de gráficos, haga clic en «Busque los controladores actualizados“.

Esto permitirá que su dispositivo descargue e instale el controlador de tarjeta gráfica más reciente para su sistema.
Reiniciar su computadora una vez para que estos cambios surtan efecto.
Solución 1: arranque limpio de la máquina
El inicio limpio de la computadora permite que el sistema se inicie sin aplicaciones de terceros.
1. Debe presionar el Tecla de Windows + R llaves juntas.
2. Luego, escriba este código en la terminal Ejecutar. Haga clic en «Okay“.
msconfig
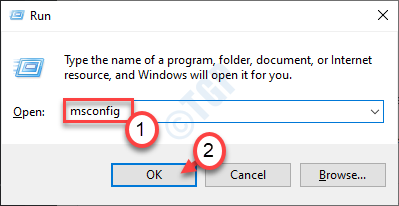
3. Simplemente vaya a «GeneralPestaña ”.
4. En el segundo paso, elija el botón de opción junto a «Selectivo puesta en marcha» opción.
5. Además de eso, debes garrapata el cuadro al lado de «Servicios del sistema de carga.

6. Haga clic en «Servicios» sección.
7. A continuación, lo que debe hacer es cheque la «Esconder todos los servicios de Microsoft“.
8. Por último, haga clic en «Desactivar todo“.

Este paso garantizará que todas las aplicaciones de terceros no se inicien.
9. Simplemente, haga clic en «Aplicar«Y luego en»Okay“.

Si ve un mensaje para reiniciar, haga clic en «Reiniciar ahora”Para reiniciar su computadora en modo limpio.



















Danos tu opinión