Haces clic para abrir un archivo en tu sistema y aparece un error «Mensaje de seguridad de Windows: «Estos archivos no se pueden abrir. Su configuración de seguridad de Internet impidió que se abrieran uno o más archivos. » Luego, puede enfrentar el mismo problema con casi todos los archivos que intenta abrir o cuando intenta abrir los archivos de configuración. Este es un problema común con Windows 7 y 8, sin embargo, también se han reportado casos similares en Windows 10. Algunas de las causas que desencadenan este problema son, cuando el archivo descargado es bloqueado por el verificador de descargas de IE, es bloqueado por Windows Función de protección contra piratería, el Control de cuentas de usuario bloquea el archivo, mediante una configuración de Exploración de Internet o debido a un problema en el perfil de la cuenta de Windows. La buena noticia es, «Estos archivos no se pueden abrir”Error en Windows 10 se puede corregir. Veamos cómo.
Método 1: Reducir el nivel de seguridad de las aplicaciones no seguras en las propiedades de Internet
Paso 1: presione el Win + R teclas juntas en su teclado para abrir Ejecutar comando.
Paso 2: En el Ejecutar comando cuadro de búsqueda, escriba control.exe y golpea Entrar para abrir el Panel de control ventana.
Paso 3: En el Panel de control ventana, configure el Vista por campo a Categorías desde el menú desplegable.
Ahora, haga clic en Redes e Internet.

Etapa 4: A continuación, vaya al lado derecho del panel y haga clic en opciones de Internet.

Paso 5: En el Propiedades de Internet cuadro de diálogo que se abre, vaya al Seguridad pestaña y haga clic en Internet (icono de globo).
Ahora, haga clic en el Nivel personalizado botón en la parte inferior.

Paso 6: En la siguiente ventana, debajo del Configuraciones lista, desplácese hacia abajo y busque Lanzar aplicaciones y archivos inseguros.
Ahora, seleccione el botón de radio junto a Rápido (recomendado).
prensa Okay para guardar los cambios y volver a Propiedades de Internet ventana.

Paso 7: A continuación, haga clic en Intranet local y haga clic en el Sitios botón.

Paso 8: En el Intranet local cuadro de diálogo, desmarque todas las casillas y presione Okay para guardar los cambios y volver a Propiedades de Internet.

Paso 9: En la siguiente ventana, debajo del Configuraciones sección, desplácese hacia abajo en la lista y busque Lanzar aplicaciones y archivos inseguros.
Seleccione el botón de radio junto a Rápido y haga clic en Okay para guardar los cambios.
Hacer clic si en el mensaje para confirmar el cambio y luego volver a Propiedades de Internet.

Paso 10: Haga clic en Sitios de confianza y luego presione el Nivel personalizado botón.

Paso 11: En la siguiente ventana, vaya al Configuraciones sección y busque Lanzar aplicaciones y archivos inseguros.
Seleccione el botón de radio junto a Rápido. prensa Okay para guardar cambios y volver a Propiedades de Internet.
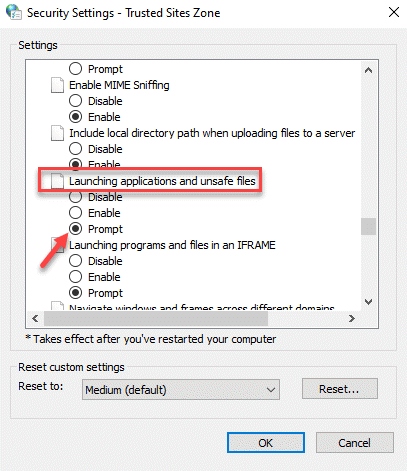
Paso 12: A continuación, mientras te quedas De confianza sitios, haga clic en el Sitios botón.
Compruebe si todos los ajustes están bien.

Paso 13: Ahora, regrese al Propiedades de Internet ventana.
Haga clic en Sitios restringidos y presione el Sitios boton de abajo.

Paso 14: Compruebe si todos los ajustes están bien y presione Cerca una vez hecho.
Paso 15: A continuación, haga clic en el Nivel personalizado boton de abajo.

Paso 16: En la siguiente ventana, vaya al Configuraciones sección y desplácese hacia abajo para encontrar Lanzar aplicaciones y archivos inseguros en la lista.
Haga clic en el botón de opción junto a Rápido (recomendado) y presione Okay para guardar los cambios.
Hacer clic si en el mensaje para confirmar la acción y volver a Propiedades de Internet ventana.

Ahora presiona Aplicar y entonces Okay en el Propiedades de Internet ventana para guardar los cambios y salir.
Ahora puede intentar abrir el archivo que mostraba el error y ahora debería abrirse fácilmente sin que aparezcan errores.
Método 2: compruebe si el archivo está desbloqueado a través de sus propiedades
Paso 1: Vaya a la ubicación del archivo, haga clic derecho en el archivo y haga clic en Propiedades.

Paso 2: En el Propiedades cuadro de diálogo, debajo del General pestaña, navega hacia Seguridad y marque la casilla junto a Desatascar.
prensa Aplicar y entonces Okay para guardar los cambios y salir.
*Nota – Si la casilla junto a Desatascar ya está marcado, déjelo como está.

Ahora, salga de la ventana Propiedades y haga clic para abrir el archivo. Ahora debería poder abrir el archivo sin ver el error.
Método 3: restablecer Internet Explorer
Si está utilizando Internet Explorer como su navegador predeterminado, bien podría ser el motivo del error. A continuación, le indicamos cómo solucionar el problema:
Paso 1: Lanzamiento explorador de Internet y navegue hasta la esquina superior derecha del navegador.
Haga clic en el icono de rueda dentada (herramientas Al + X) y seleccione opciones de Internet.

Paso 2: En el opciones de Internet cuadro de diálogo, seleccione el Avanzado pestaña y debajo Restablecer la configuración de Internet Explorer sección, haga clic en Reiniciar.

Paso 3: En el Restablecer la configuración de Internet Explorer mensaje, desmarque la casilla junto a Eliminar configuraciones personales para mantener intacta la configuración personal.
Haga clic en Reiniciar botón de abajo para continuar con el proceso de reinicio.

Una vez que se complete el proceso de reinicio, reinicie su PC y verifique si puede abrir los archivos que mostraban el «Estos archivos no se pueden abrir”Error.
Método 4: cambiar el nombre del archivo
Siguiendo el Método 1, si descubrió que los archivos estaban bloqueados, podría deberse al sistema de protección básico de Windows. Si bien es bueno tener dicha protección en su sistema, a veces puede interferir con las aplicaciones gratuitas.
Para comprobar si este es el problema, haga clic con el botón derecho en el archivo y seleccione Cambiar nombre. Ahora, asígnele un nombre diferente de lo que ya era, guarde los cambios y haga clic para abrir el archivo. Ahora debería abrirse fácilmente sin mostrar ningún error.
Método 5: Permitir «archivos no seguros» mediante el símbolo del sistema en el modo de administrador
Paso 1: Haga clic derecho en el comienzo menú y seleccione correr abrir Ejecutar comando.
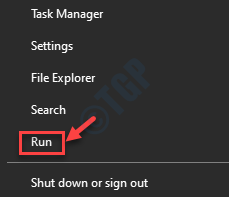
Paso 2: En el Ejecutar comando, tipo cmd en el campo de búsqueda y presione el Ctrl + Mayús + Entrar tecla de método abreviado del teclado para abrir el Símbolo del sistema en Administración modo.
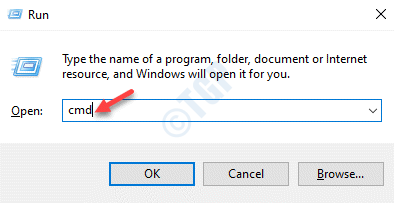
Paso 3: En lo elevado Símbolo del sistema, ejecute los siguientes comandos uno por uno y presione Entrar después de cada uno:
reg add "HKCUSoftwareMicrosoftWindowsCurrentVersionPoliciesAssociations" /v "DefaultFileTypeRisk" /t REG_DWORD /d "1808" /f reg add "HKCUSoftwareMicrosoftWindowsCurrentVersionPoliciesAttachments" /v "SaveZoneInformation" /t REG_DWORD /d "1" /f
Etapa 4: Una vez que se complete el proceso, salga del Símbolo del sistema (administración) y reinicie su PC.
Ahora puede intentar abrir el archivo y no debería ver el «Estos archivos no se pueden abrir”Error de nuevo.
Método 6: crear una nueva cuenta de usuario
Paso 1: presione el Ganar + yo tecla de método abreviado del teclado para abrir el Configuraciones ventana.
Paso 2: En el Configuraciones ventana, haga clic en Cuentas.

Paso 3: En la siguiente ventana, vaya al lado izquierdo del panel y seleccione Familia y otros usuarios.

Etapa 4: Ahora, navegue hacia el lado derecho del panel, desplácese hacia abajo y debajo del Otros usuarios sección, haga clic en Agregar a otra persona a esta PC.

Paso 5: En la ventana que aparece debajo ¿Cómo iniciará sesión esta persona?, haga clic en No tengo la información de inicio de sesión de esta persona.

Paso 6: En el Crear una cuenta ventana, haga clic en Agregar un usuario sin una cuenta de Microsoft.

Paso 7: En el Crea un usuario para esta PC ventana, cree su nombre de usuario y contraseña preferidos y haga clic en próximo para proceder.
Siga las instrucciones en pantalla para terminar de crear la nueva cuenta de usuario.

Una vez que se crea la nueva cuenta, inicie sesión con esa cuenta e intente abrir el archivo. El archivo debería abrirse ahora sin ningún error.
Método 7: clave importante de configuración de Internet de una cuenta de administrador
Existe la posibilidad de que las claves de registro de la configuración de Internet se hayan dañado y, por lo tanto, vea el error «Estos archivos no se pueden abrir”Cuando intenta abrir un ejecutable. A veces, crear una nueva cuenta de administrador de usuario, transferir la configuración de Internet y luego importar la misma clave a su cuenta habitual, puede resolver el problema. Veamos cómo.
Paso 1: presione el Win + R tecla de acceso rápido en su teclado para abrir el Ejecutar comando.
Paso 2: En el Ejecutar comando cuadro de búsqueda, escriba netplwiz y golpea Entrar para abrir el Cuentas de usuario ventana.

Paso 3: En el Cuentas de usuario cuadro de diálogo, debajo del Usuarios pestaña, haga clic en el Añadir botón.

Etapa 4: En el ¿Cómo iniciará sesión esta persona? ventana, haga clic en Iniciar sesión sin una cuenta de Microsoft opción en la parte inferior.

Paso 5: A continuación, haga clic en Cuenta local y siga las instrucciones en pantalla para terminar de crear una nueva cuenta de usuario.

Paso 6: Ahora, regrese al Cuentas de usuario cuadro de diálogo, seleccione la cuenta que acaba de crear y seleccione Propiedades.

Paso 7: En el Propiedades ventana, seleccione la Membresía de grupo pestaña y seleccione Administrador.
prensa Aplicar y entonces Okay para guardar los cambios y salir.

Paso 8: Ahora, presione el Win + R teclas juntas en su teclado para abrir Ejecutar comando otra vez.
Paso 9: Escribir regedit en el Ejecutar comando campo de búsqueda y presione Entrar para abrir el Editor de registro.
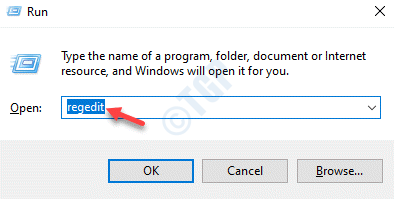
Paso 10: En el Editor de registro ventana, vaya a la siguiente ruta:
HKEY_CURRENT_USER Software Microsoft Windows CurrentVersion Internet Settings
Haga clic derecho en Configuraciones de Internet y seleccione Exportar.

Paso 11: Seleccione una ubicación para guardar el archivo y que también sea fácil de localizar.
Nombre el archivo según sus preferencias y agregue .reg en el final.

Paso 12: Ahora, sal del Editor de registro, cierre la sesión de la cuenta de usuario recién creada y vuelva a iniciar sesión en la cuenta de usuario anterior (donde se enfrentaba «Estos archivos no se pueden abrir”Error).
Paso 13: Abre el Ejecutar comando de nuevo en la forma que se muestra en Paso 8.
Luego, escriba regedit en el Ejecutar comando cuadro de búsqueda para abrir Editor de registro.
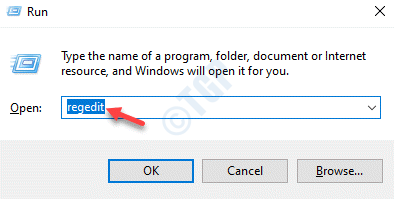
Paso 14: En el Editor de registro ventana, navegue a la ruta de abajo nuevamente:
HKEY_CURRENT_USER Software Microsoft Windows CurrentVersion Internet Settings
Haga clic derecho en Configuraciones de Internet y seleccione Eliminar para eliminar toda la clave.
ANUNCIO

Paso 15: Ahora, vaya a la ubicación donde guardó la clave exportada (.reg presentar en Paso 11. Haga doble clic para ejecutar la clave y haga clic en si en el UAC rápido.
prensa si nuevamente en el siguiente mensaje para confirmar la acción.

Una vez que se haya ejecutado el archivo exportado, salga del Editor del Registro y reinicie su computadora. Ahora, intente abrir el archivo que mostraba el error y debería abrirse normalmente.
Método 8: intente ejecutar la aplicación como administrador
Paso 1: Vaya a la aplicación con la que está enfrentando el error, haga clic derecho sobre ella y seleccione Ejecutar como administrador.

Repita este proceso siempre que necesite abrir la aplicación.
Alternativamente, puede forzar que la aplicación se ejecute siempre en modo de administrador utilizando el siguiente proceso:
Paso 1: Haga clic con el botón derecho en la aplicación en la que está experimentando el error y seleccione Propiedades.

Paso 2: En el Propiedades ventana, seleccione la Compatibilidad pestaña y navega a la Configuraciones sección.
Aquí, marque la casilla junto a Ejecute este programa como administrador.
Luego, haga clic en Aplicar y entonces Okay para guardar los cambios y salir.

Una vez que haya terminado con esto, puede abrir la aplicación como administrador cada vez que desee ejecutarla.
Método 9: usar un punto de restauración del sistema
Paso 1: Haga clic derecho en comienzo y seleccione correr del menú.
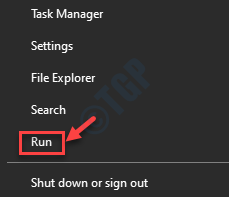
Paso 2: Esto abrirá el Ejecutar comando caja. Ahora, escriba rstrui en el campo de búsqueda y presione Entrar para abrir el Restauración del sistema ventana.
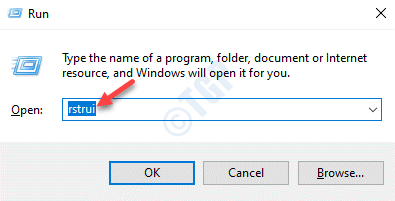
Paso 3: En el Restauración del sistema ventana, haga clic en próximo para proceder.

Etapa 4: A continuación, marque la casilla junto a Mostrar más puntos de restauración en la parte inferior y luego de la lista, seleccione el punto de restauración con una fecha antes de comenzar a enfrentar el error.
Hacer clic próximo para proceder.

Paso 5: Luego haga clic en Terminar para comenzar el proceso de restauración del sistema. El proceso lleva un tiempo, así que espere pacientemente hasta que termine.
Una vez que su PC se reinicia, su PC volverá al estado anterior cuando estaba funcionando. Ahora puede intentar abrir el archivo y debería funcionar normalmente.
Alternativamente, también puede intentar eliminar cualquier antivirus de terceros de su sistema que pueda estar bloqueando la aplicación, o puede intentar mover el archivo a una ubicación diferente. Sin embargo, si ninguno de los métodos funciona, es posible que desee realizar una instalación limpia de Windows creando una herramienta de medios de instalación de Windows de Windows 10 y luego usándola.



















Danos tu opinión