Los problemas de la pantalla azul de la muerte no son nada nuevo en Windows. Uno de estos problemas es el “CLOCK_WATCHDOG_TIMEOUT” código de error que puede bloquear el sistema abruptamente y reiniciar el sistema. Aunque la razón real detrás de este problema puede variar de un usuario a otro, generalmente se trata de un problema del procesador. Las irregularidades de las respuestas entre los subprocesos principales son la causa raíz de este problema. Pero no te preocupes. Simplemente siga estas sencillas soluciones para encontrar rápidamente una solución.
Tabla de contenido
ANUNCIO PUBLICITARIO
Solución 1: use el verificador de controladores
Si hay un controlador desconocido instalado en su sistema, debe usar el verificador.
Paso 1
1. Presione el botón tecla de Windows y escriba «verificador” en el cuadro de búsqueda.
2. Luego, toque “verificador” para acceder al Administrador de verificación de controladores.
3. En la pantalla Driver Verifier Manager, cambie el botón «Crear configuraciones estándar“.
4. Después de eso, simplemente toque «Próximo» para proceder.

5. En el siguiente paso, seleccione la primera opción “Seleccionar automáticamente controladores no firmados“.
6. Luego, haga clic en “Próximo“.

Ahora deje que Windows cargue todos los controladores. Si Windows no puede encontrar ninguna información del controlador sin firmar, verá un «No se han encontrado controladores sin firmar.” mensaje.
7. Toque “OK» para proceder.

Paso 2 –
Tienes que detectar manualmente el controlador.
1. Presione el botón Tecla de Windows+R llaves juntas.
2. Luego, escriba “verificador” en la terminal Ejecutar y presione “OK“.
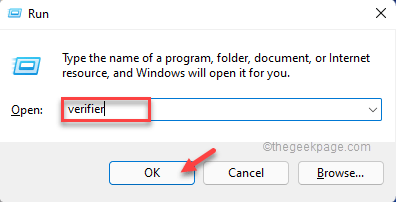
3. En la pantalla Driver Verifier Manager, toque alternar el “Crear configuraciones estándar“.
4. Después de eso, simplemente toque «Próximo» para proceder.

5. Ahora, seleccione el “Seleccione los nombres de los conductores de una lista» opción.
6. Después de eso, toque «Próximo“.

Esto le mostrará la lista de controladores instalados en su sistema.
7. Ahora, simplemente desplácese hacia abajo para ver dónde puede ver cualquier «desconocido» controladores de dispositivo.
8. Solo controlar todos los controladores desconocidos uno por uno y toque «Finalizar” para comenzar el proceso de verificación.
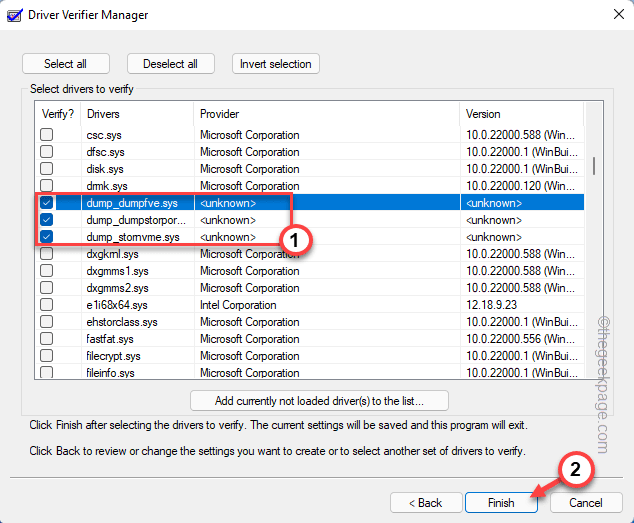
9. Toque “OK” en el mensaje.
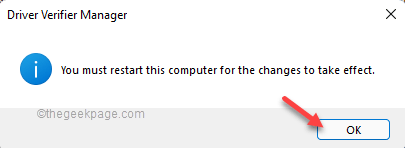
Luego, cierre el Verificador y reiniciar su sistema una vez. Después de reiniciar su dispositivo, verifique si el mensaje BSOD vuelve a aparecer o no.
Solución 2: busque actualizaciones de Windows pendientes
Windows envía parches regulares para abordar estos problemas de BSOD.
1. Al principio, toque con el botón derecho del ratón icono de ventanas en la barra de tareas y toque en “Ajustes” para acceder a él.
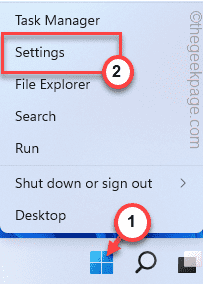
2. Cuando aparezca Configuración, haga clic en “actualizacion de Windows» en el lado izquierdo.
4. Puede verificar si hay una actualización pendiente para su dispositivo con un toque en «Buscar actualizaciones“.

Windows detectará el último parche o actualización de funciones para su sistema.
5. Ahora, haz clic en “Descargar ahora“.

Windows descargará las actualizaciones pendientes y las instalará.
Una vez que Windows haya terminado de descargar las actualizaciones pendientes e instálelas en su sistema.
6. Pulse sobre “Reiniciar ahora” para reiniciar el sistema.
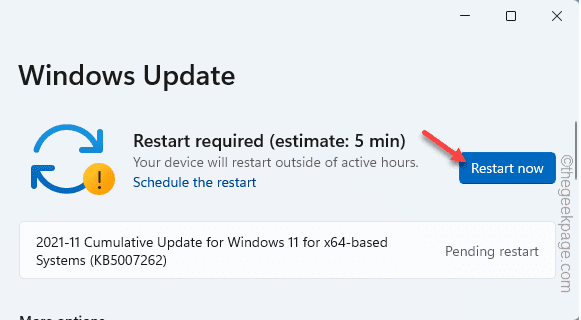
A medida que su dispositivo se reinicia, Windows completa el proceso. Ahora, prueba si todavía estás viendo el CLOCK_WATCHDOG_TIMEOUT código de error.
Solución 3: use el chkdsk
La herramienta de comprobación de disco se puede utilizar para solucionar el problema.
1. Solo escribe “cmd” en el cuadro de búsqueda.
2. Luego, toque con el botón derecho en “Símbolo del sistema” y toque “Ejecutar como administrador“.
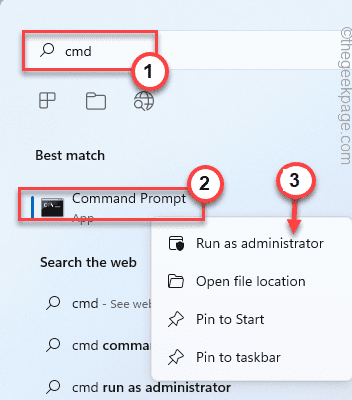
El símbolo del sistema se abrirá como administrador.
3. Cuando lo haga, simplemente escriba este comando y presione Ingresar.
chkdsk C: /r /f

Simplemente cierre la ventana del símbolo del sistema. Luego, reiniciar el sistema y esto iniciará el proceso de escaneo a medida que se inicia el sistema.
Comprueba si esto te funciona.
Solución 4: ejecute la herramienta de diagnóstico de memoria
A veces, la corrupción de la memoria puede causar este problema.
1. Tienes que acceder a la Tecla de Windows+R llaves juntas.
2. Escriba esto en la terminal Ejecutar y haga clic en “OK“.
mdsched.exe
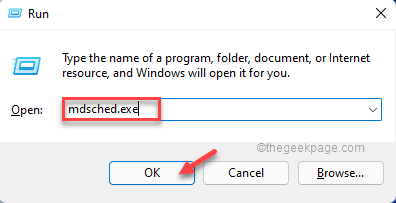
3. En la ventana Diagnóstico de memoria de Windows, toque el primer “Reinicie ahora y busque problemas (recomendado)“.
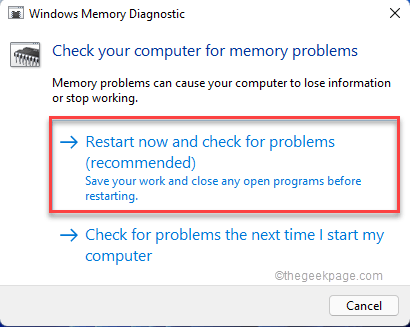
Esto reiniciará automáticamente el sistema y comenzará la exploración.
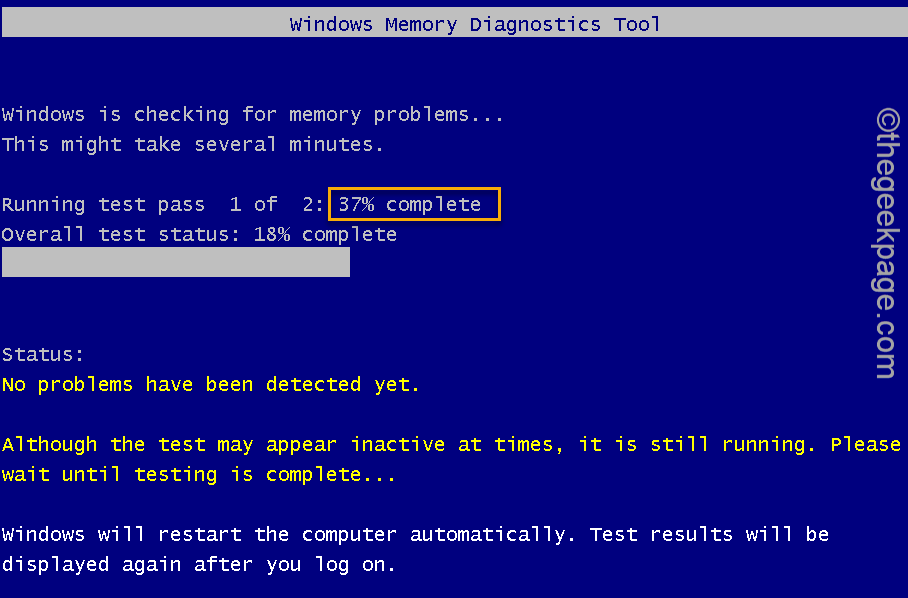
Una vez que se complete la prueba de memoria, su computadora reiniciar automáticamente.
Solución 5: actualice el controlador
Puede actualizar el controlador de gráficos.
1. Al principio, presione el botón tecla de Windows y el X llaves a la vez.
2. Luego, toca el botón “Administrador de dispositivos” una vez para abrir el Administrador de dispositivos.
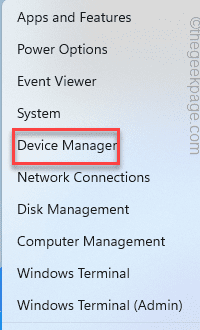
3. Luego, puede hacer clic en el botón “Adaptadores de pantalla“.
4. A continuación, haga clic derecho en el controlador de pantalla y toque «Actualizar controlador” para actualizar el controlador de gráficos.
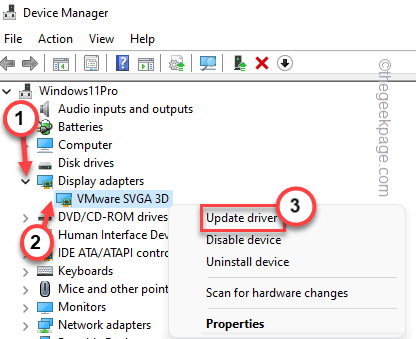
5. Después de eso, toca el botón “Buscar automáticamente controladores» en la pantalla.

Windows ahora realizará una búsqueda de la última versión de la tarjeta gráfica.
Después de esto, solo verifique si esto resuelve su problema.
NOTA –
{POR TARJETA GRÁFICA DEDICADA SOLO USUARIOS}
Si está utilizando una tarjeta gráfica dedicada, puede usar la tarjeta gráfica dedicada
1. Al principio, abra la Experiencia GeForce aplicación
2. Simplemente navegue hasta el «Conductores» pestaña.
3. Haga clic en “Buscar actualizaciones“.

4. A continuación, toque “Descargar” para descargar la última versión del controlador.

4. Una vez que finalice el proceso de descarga, toque «instalacion rapida“.
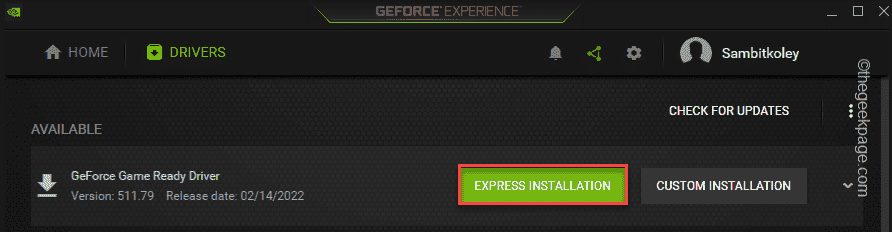
GeForce Experience instalará la tarjeta gráfica. Debería reiniciar su sistema una vez que se complete el proceso de instalación.
Arreglos adicionales –
1. Si ha conectado un nuevo dispositivo a su sistema y el sistema puede fallar debido a un controlador dañado.
Después de desconectar todos los dispositivos desconocidos, pruebe si esto funciona.
2. Desinstale cualquier aplicación recién instalada de la que no esté completamente seguro.
3. Además, si está utilizando una máquina Asus, desactive la función Asus Turbo en BIOS.
Compruebe si este problema está resuelto.



















Danos tu opinión