La mayoría de las impresoras vienen con la función plug-and-play de Windows, donde puede simplemente conectar la impresora y Windows debería instalar el controlador predeterminado para la impresora automáticamente. Pero, al instalar manualmente un controlador de impresora desde un paquete de controladores, es posible que vea este mensaje de error «El paquete de controlador de impresora no se puede instalar». No te preocupes. Simplemente aplique estas sencillas soluciones para solucionar el problema de la impresora en su computadora.
Solución 1: borre los archivos temporales
Si la carpeta Temp de Windows carece considerablemente de espacio libre, este mensaje de error puede aparecer al instalar el controlador de la impresora.
Paso 1
1. Primero, presione Windows + R llaves juntas.
2. Solo pegar este comando en la terminal Ejecutar y haga clic en «OK“.
cleanmgr /low disk
Esto abrirá la pantalla Liberador de espacio en disco.
3. A continuación, toque el botón «Unidades:“.
4. Luego, haga clic en el menú desplegable y elija «(C:)”Unidad de la lista.
4. Después de eso, haga clic en «OK“.

Espere un momento a que su computadora analice la cantidad de archivos basura.
5. Aquí, en el «Archivos para eliminar:» sección, cheque todas las opciones una por una.
6. Por último, haga clic en «OK”Para limpiar la unidad.

7. Notará un mensaje que le pedirá permiso para eliminar los elementos.
8. Simplemente haga clic en «Borrar archivos”Para eliminar esos archivos.

Esta es la forma en que puede eliminar casi todos los archivos temporales en la unidad Disco local (C :).
Paso 2
Hay algunos archivos sobrantes de los que debe ocuparse manualmente.
1. Al principio, presione el Clave de Windows junto con ‘R‘ llave.
2. Ahora, escriba «%temperatura%“. Simplemente haga clic en «OK”Para abrir la carpeta Temp.

3. Si ve un mensaje de advertencia, haga clic en «Continuar“.

4. Cuando se abran las carpetas temporales, seleccione todos los archivos con el mouse.
5. Después de eso, presione el botón ‘Borrar‘clave para vaciar el Temperatura carpeta.

6. Ahora, haga clic derecho en el Icono de Windows y toca «Correr“.
7. Además, escriba «temperatura«Y haga clic en»OK“.

8. Al igual que antes, simplemente elimine todos los archivos dentro de la carpeta.

Una vez que haya terminado, cierre el Explorador de archivos.
9. Tienes que presionar el Tecla de Windows + R llaves juntas.
10. Luego, escribe «captación previa«En la caja y golpea Ingresar.

11 Ahora, seleccione todo el contenido dentro de la carpeta.
12. Luego, presione el botón ‘Borrar‘para eliminar todo el contenido de las carpetas.

Ahora puede cerrar el Explorador de archivos. Una vez que haya terminado, reinicie su computadora una vez.
Después de reiniciar el sistema, intente instalar el controlador de impresora desde el mismo paquete de controladores. Esta vez, se instalará sin más problemas.
Solución 2: usar el modo de compatibilidad
Si está intentando instalar un controlador más antiguo en el sistema, es posible que tenga un problema de compatibilidad.
1. Abra el Explorador de archivos y vaya a la ubicación del paquete de controladores.
2. Luego, haga clic con el botón derecho en el paquete de controladores y haga clic en «Propiedades“.

4. Ahora, vaya a la «Compatibilidad”En la ventana Propiedades.
5. Aquí, cheque los «Ejecuta este programa en modo compatibilidad para:» opción.
6. Luego, elija «Windows 8» de la lista.

7. Finalmente, cheque los «Ejecute este programa como administrador» caja.
8. Luego, haga clic en «Solicitar» y «OK”Para guardar estos cambios.

Ahora, intente instalar el controlador de la impresora. El controlador de la impresora se instalará sin más errores.
Solución 3: ejecute el solucionador de problemas de la impresora incorporado
Si nada le funciona, intente solucionar los problemas de la impresora.
1. Al principio, presione el Tecla de Windows + R llaves juntas.
2. Luego, escriba este comando URI y presione Ingresar.
ms-settings:troubleshoot

3. Ahora, haga clic en «Otros solucionadores de problemas“.

4. Luego, en el lado derecho, verá el «Impresora”Solucionador de problemas.
5. Aquí, haga clic en «Correr”Para ejecutar el solucionador de problemas.
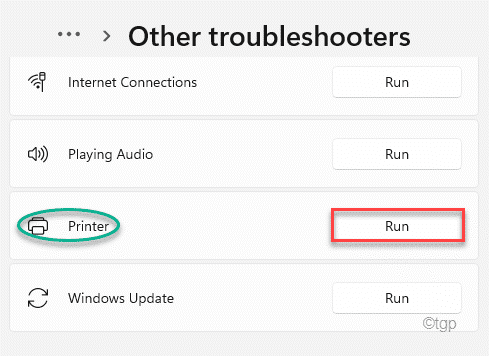
Ahora, siga las instrucciones en pantalla para solucionar el problema de la impresora.
Después de implementar la solución recomendada para la impresora, intente instalar el controlador de la impresora desde el paquete del controlador.
Solución 4 – Borrar archivos de spooler
Debe borrar los archivos de la cola de impresión manualmente.
1. Al principio, haga clic en el icono de Windows y escriba «cmd“.
2. Luego, haga clic con el botón derecho en el «Símbolo del sistema«Y toca»Ejecutar como administrador“.

3. Una vez que se abra el símbolo del sistema, escriba este comando y presione Ingresar.
net stop spooler

Minimiza la terminal.
4. Después de eso, presione el Tecla de Windows + E llaves juntas.
5. Luego ve a esta ubicación ~
C:Windowssystem32spoolPRINTERS
6. Verá un mensaje al abrir la carpeta IMPRESORAS. Solo toca «Continuar”Para continuar.

7. Seleccione aquí todo el contenido y presione el botón “Borrar”Para borrar la carpeta.

8. Por último, ejecute este comando para iniciar el servicio de cola de impresión nuevamente en su sistema.
net start spooler

Finalmente, cierre la ventana del símbolo del sistema.
Luego, vuelva a intentar instalar la impresora en su sistema. De esta forma, el error no ocurrirá.


















Danos tu opinión