El Panel de Control es el centro de control principal de su computadora con Windows 10. Desde el Panel de control, puedes controlar fácilmente tus componentes de Windows 10, la configuración avanzada de las partes esenciales y muchas más cosas. ¿Qué pasa si el Panel de control comienza a no responder en tu PC? No se preocupe. Vamos a demostrar cómo resolver este problema con pasos sencillos.
Workarounds–
1. Reinicie tu ordenador. Además, comprueba si esto funciona o no.
2. Comprueba si hay alguna actualización de Windows pendiente.
3. Ejecute un escaneo completo de su sistema para detectar y resolver un posible problema relacionado con el malware que puede haber causado este problema.
Solución 1 – Deshabilitar la política particular
Desactivando una política particular en su computadora debería volver a habilitar su acceso al Panel de Control.
1. Con sólo pulsar el botón Tecla de Windows+R puedes abrir una Corre terminal.
2. En la terminal en particular, escriba este simple código y luego presione Entra en.
gpedit.msc
El Editor de políticas de grupos locales aparecerá dentro de un tiempo.
3. Una vez que veas que el Editor de políticas de grupos locales la ventana ha aparecido en tu pantalla, ve aquí…
User Configuration > Administrative templates > Control Panel

4. En el lado derecho, doble clic en el «Prohibir el acceso al Panel de Control y a la configuración del PC“.

5. En la ventana, seleccione «No está configurado“.

6. Ahora, haga clic en «Aplique» y luego haga clic en «OK“.
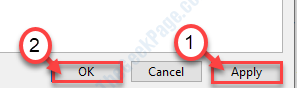
Después de hacer esto, cierra la ventana del Grupo Local.
Comprueba si este solución funciona o no.
Solución 2 – Acceso al panel de control alternativo
Este es un enfoque alternativo para acceder al Panel de Control.
1. Ve a tu escritorio en tu computadora.
2. Haga clic con el botón derecho del ratón en «Nuevo>» y luego haga clic en «Carpeta“.

3. Después de esto, establezca el nombre de la carpeta como…
Everything.{ED7BA470-8E54-465E-825C-99712043E01C}
4. Ahora, doble clic en el «Todo. {ED7BA470-8E54-465E-825C-99712043E01C}“.

5. Aquí notará una lista de opciones que están disponibles en el Panel de Control.
Puedes acceder a ellos como lo haces en el Panel de Control.

Esto puede ser una solución para su problema.
Solución 3 – Borrar un registro en particular
La eliminación de dos encabezados clave de su registro debería solucionar el problema en su computadora.
Advertencia-
El Editor de Registro es un área muy sensible en su computadora. Cualquier error al hacer los cambios, excepto nuestros pasos, causará daños irreversibles a su sistema. Así que, antes de seguir adelante, siempre haga una copia de seguridad del registro.
Después de abrir la ventana del Editor del Registro, haga clic en «Archivo«y luego en»Exportación“.

1. Escriba «regedit» de la caja de búsqueda.
2. Luego haga clic en el «Editor del Registro“.

3. Cuando el Editor del Registro se abra, vaya a esta área…
HKEY_CURRENT_USERSOFTWAREClassesLocal SettingsSoftwareMicrosoftWindowsShell
4. Ahora, haga clic con el botón derecho del ratón en el «BagMRU» y luego haga clic en «Eliminar“.

5. Del mismo modo, tienes que hacer clic con el botón derecho del ratón en el «Bolsas«y luego haga clic enEliminar“.

Después de borrar estos encabezados clave, necesitas reiniciar tu ordenador.
Corrección 4 – Comprobar si el servicio de Protección de Software está funcionando
Compruebe si el servicio de protección de software está funcionando o no.
1. Presiona Tecla de Windows+R.
2. Entonces, escriba este código y luego haga clic en «OK“.
services.msc

3. Cuando vea la ventana de Servicios, busque el «Protección de software«Servicio».
4. Tienes que… doble clic en él para acceder a él.

5. Después de eso, haga clic en «Comienza» para iniciar el servicio.

6. Por último, haga clic en «Aplique«y»OK“.
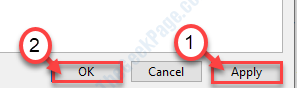
Intenta acceder al Panel de Control de nuevo.
Solucionar 5 – Ejecutar el escaneo SFC
1. Escriba «Comando de la indicación…» en el cuadro de búsqueda.
2. Entonces sólo presiona ‘Entra en…de tu teclado.

3. Una vez que el Comando de la indicación… aparece en su ventana, para ejecutar un Comprobador de archivos de sistema (SFC), escriba este comando y pulse Entra en.
sfc /scannow

4. Ejecutar un escaneo DISM es muy simple. Copiar-pegar este comando y luego pulsar Entra en.
Dism /Online /Cleanup-Image /RestoreHealth

Una vez que ambos escaneos estén completos, reiniciar tu dispositivo y comprueba si esto funciona.
Solucionar 6 – Limpiar el arranque de su dispositivo
El arranque limpio restringirá las aplicaciones de terceros en su ordenador.
1. Tienes que buscar el «Configuración del sistema“.
2. Entonces tienes que hacer clic en el «Configuración del sistema“.

3. Cuando se abra la ventana de Configuración del Sistema, vaya a la sección «General“.
4. Simplemente después de eso, seleccione el «Selectivo inicio» opción.
5. Después de ese paso tienes que compruebe la caja junto al «Servicios del sistema de carga.

6. Entonces, ve al «Servicios«…sección…
7. Desde entonces, haga clic en el «Ocultar todos los servicios de Microsoft“.
8. Por último, haga clic en «Deshabilitar todo“.

Los sistemas de terceros serán desactivados.
8. Simplemente, haga clic en «Aplique«y»OK”.
PUBLICIDAD
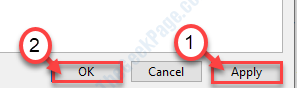
Reinicie tu sistema.
Intenta acceder al Panel de Control de nuevo.
Solución 7 – Establecer la escala y el diseño al 100%
Para algunos usuarios, establecer la escala y el diseño al máximo ha solucionado el problema.
1. Presiona Tecla de Windows+I.
2. Luego, haga clic en «Sistema“.

3. Cuando se abran los ajustes del sistema, haga clic en el «Pantalla» en el lado izquierdo.
4. Después de eso, desplácese hacia abajo para encontrar la «Escala y disposición». Ponga el «Cambiar el tamaño del texto, las aplicaciones y otros elementos«a»100% (Recomendado)“.

Intenta acceder al Panel de Control una vez más.
Solucionar 8 – Borrar la carpeta Temp.
Despejar la carpeta Temp puede resolver la situación.
1. Haga clic con el botón derecho del ratón en el Icono de Windows.
2. Luego, haga clic en «Corre“.
3. Cuando el Corre la terminal aparece, escribe «%temp%“. Tan pronto como haga clic en «OK«, el Temp. aparecerá la carpeta.

4. Cuando el Temp. se abre la carpeta, presiona ‘Ctrl+A‘.
Todas las carpetas y archivos dentro de la Temp. se seleccionará la carpeta.
5. Después de eso, presione el botón ‘Eliminarpara limpiar todo de la Temp. carpeta.

Tu problema debería ser resuelto con seguridad.









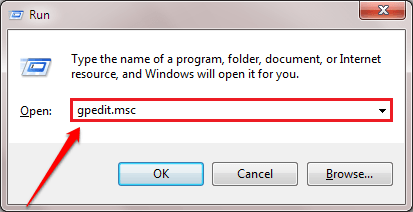









Danos tu opinión