Hacer que su dispositivo Raspberry Pi funcione con una pantalla HDMI debería ser fácil. Sin embargo, si no ve ninguna salida HDMI en su monitor, consulte nuestra lista de consejos para la solución de problemas que le ayudarán a solucionar el problema en poco tiempo. Revise la lista y pruebe cada una de estas soluciones hasta que encuentre una que funcione para usted.
Las correcciones de hardware para el monitor Raspberry Pi no funcionan
Cuando conecta una Raspberry Pi a un monitor a través de HDMI, varios aspectos pueden impedir que la configuración funcione correctamente:
- El puerto HDMI de tu Raspberry Pi
- El puerto HDMI de su monitor o el propio cable HDMI
- La falla de un convertidor, si está usando uno, como un convertidor de HDMI a VGA
- la tarjeta SD

A continuación, encontrará una lista de sugerencias para solucionar estos problemas.
1. Verifique la conexión del cable
Lo primero que debes comprobar es la conexión del cable HDMI entre la Raspberry Pi y el monitor. Puede intentar reemplazarlo con otro cable y ver si funciona, o probar diferentes fuentes y salidas HDMI, como otras computadoras contra otros monitores.
Si tiene una Raspberry Pi 4, que tiene dos puertos HDMI, puede intentar usar el otro puerto. Este modelo en particular por defecto enciende HDMI0 y apaga HDMI1 si no detecta un monitor en ese puerto.
2. Verifique la tarjeta SD
A veces, el sistema operativo de la tarjeta SD dentro de la Raspberry Pi puede fallar (incluso en modelos nuevos). Si ese es el caso con el suyo, es posible que deba volver a escribirlo.
Para hacerlo, puede utilizar generador de imágenes de frambuesa pi para instalar el sistema operativo Raspberry Pi en su tarjeta de memoria. Si tiene el último modelo, también puede intentar instalar Windows 11 en su Raspberry Pi 4.
Al mismo tiempo, asegúrese de que la tarjeta de memoria esté completamente conectada cuando la inserte en el puerto SD de Raspberry Pi.
3. Primero verifique el cable, luego encienda
La mayoría de los sistemas de monitores y Raspberry Pi solo funcionan cuando tiene el monitor conectado antes de encender la placa, y no al revés. Esa no es una característica, aunque puede parecer un error terrible para alguien nuevo en Raspberry Pis.
Tener un monitor conectado después de encenderlo se denomina «conexión en caliente». Los cables HDMI tienen un cable de «detección de conexión en caliente» en el pin 1, que es el pin más a la derecha en la bandeja ancha de pines. Por lo general, no puede obligar a la Raspberry Pi a funcionar como un dispositivo «conectable en caliente» sin la ayuda de un software.

4. Usa un cable más corto
Si enchufar el cable antes de encenderlo no funciona, entonces podría ser un problema con el cable. Por lo general, el voltaje de los pines HDMI de la Raspberry es mucho más alto que el voltaje del otro lado del cable. Esto se llama una «caída de voltaje».
¿A dónde va el voltaje cuando esto sucede? Cada vez que un electrón pasa a través de un trozo de alambre, tiende a dejar algo de calor, por lo que el voltaje que falta se convierte en energía térmica. Para su monitor y Raspberry Pi, eso podría significar que algunas señales se vuelven indetectablemente débiles cuando llegan al otro lado.

Si desea evitar que la energía eléctrica se desperdicie como energía térmica, debe elegir un cable más corto: cuanto más corto sea el cable, mejor. Si realiza un pedido en línea, debe buscar un cable HDMI de 30 cm. Ese suele ser el más corto que encontrarás en cualquier lugar.
5. Revisa tu monitor
¿Y si el problema fuera el propio monitor? Los monitores más antiguos pueden necesitar una corriente más fuerte de las señales HDMI debido al desgaste. Los cables más cortos pueden funcionar, pero eso solo es bueno si el monitor puede escuchar señales más débiles.
¿Qué tan débil es la señal que puede producir la Raspberry Pi? Depende en gran medida del modelo, pero un buen estadio de béisbol podría estar en algún lugar mucho menos de 200 mA, tal vez incluso una cuarta parte. El Raspberry Pi 4 Modelo B utiliza un diodo BAT54XV2T5G por sus salidas. Este diodo está limitado a 200 mA y la señal se comparte con todas las salidas, como GPIO, audio y USB.
A diferencia de, Requisitos de cumplimiento de HDMI establezca una corriente máxima de 500 mA para señales HDMI.
6. Use el botón de fuentes en el control remoto
Esta es más una solución para las personas que usan Raspberry Pi en un televisor. Los televisores generalmente escuchan de forma predeterminada desde el puerto de la antena en lugar del puerto HDMI y no captarán automáticamente la salida HDMI cuando conecte uno.

Para resolver esto, use el botón «Fuentes» en su control remoto para cambiar la fuente de entrada del televisor.
Las correcciones de software para el monitor Raspberry Pi no funcionan
Si las soluciones de hardware simples no funcionan, entonces deberías probar el software.
Nota: si una de las correcciones no funciona, vuelva a la configuración original después de probarla. Lo peor que le gustaría que sucediera es que una «solución» causara otro problema en el futuro.
7. Editar config.txt
El archivo «config.txt» es la versión de Raspberry Pi de una configuración de BIOS para controlar controladores de bajo nivel. Sin embargo, no encontrará el BIOS durante el arranque. En su lugar, puede editar este archivo quitando la tarjeta SD y accediendo a ella en una computadora diferente. Para acceder al archivo:
- Use un lector de tarjetas o un convertidor microSD, luego conéctelo a su PC.
- NO haga clic en el botón «Formatear disco» cuando su computadora le ofrezca formatear la tarjeta de memoria. Esto eliminará todos los archivos, incluido su sistema operativo Raspberry Pi. Haga clic en «Cancelar» en su lugar.

- Busque «config.txt» y abra el archivo.
![]()
- Dentro del archivo, busque
#hdmi_safe=1. Descoméntelo quitando el#desde el frente.
![]()
- Guarde, expulse y luego conecte la tarjeta de memoria a la Raspberry Pi.
- Enchufe el cable y enciéndalo.
Si el monitor de la Raspberry Pi sigue sin funcionar, vuelve al paso n.º 1 y, una vez que llegues al paso n.º 4, busca las siguientes líneas:
#hdmi_force_hotplug=1#config_hdmi_boost=4
Elija uno y luego continúe con el paso #5. Asegúrese de volver a comentar cualquier línea que haya descomentado previamente antes de descomentar cualquier otra cosa.
8. Convierta Raspberry Pi en una computadora sin cabeza
Si todo ha fallado, terminará con una Raspberry Pi prácticamente bloqueada en sí misma. Tirar del enchufe una o dos veces no debería ser tan malo. Si está usando una tarjeta de memoria decente, es poco probable que se corrompa, pero será tan bueno como un ladrillo si no puede usarla en absoluto.
Sin embargo, aún puede acceder a él a través de SSH siguiendo estos pasos:
- Retire la tarjeta de memoria y conéctela a una PC diferente.

- Cree un nuevo archivo llamado «ssh». Este archivo configura automáticamente su Raspberry Pi en modo SSH tan pronto como se inicia.

- Cree otro archivo llamado «wpa_supplicant.conf», que le permite configurar una red Wi-Fi para conectarse automáticamente.

- Abra el archivo “wpa_supplicant.conf” con un editor de texto y pegue el siguiente código:
country=US
ctrl_interface=DIR=/var/run/wpa_supplicant GROUP=netdev
update_config=1
network={
scan_ssid=1
ssid=""
psk=""
}Propina: si no puede usar «Abrir con» para abrir el archivo en un editor de texto, puede agregar temporalmente «.txt» al final del nombre del archivo para asociarlo con el Bloc de notas. Elimina esa parte después de pegar el código.
- Cambie el código de país de dos letras en
country=USa su propio código de país. Usted puede verifique su código de país de dos letras a través del sitio web de la ISO.
- Escriba su nombre de Wi-Fi o SSID entre las comillas del
ssid=""línea y su contraseña en elpsk=""línea. Presiona «Guardar».
- Verifique todo, expulse y luego vuelva a conectar la tarjeta de memoria a la Raspberry Pi.
- Una vez encendido, el Raspberry Pi debería buscar automáticamente su SSID de Wi-Fi, intentar iniciar sesión con la contraseña y permitirle conectarse a través de SSH.
Puede usar un cliente SSH como PuTTY para iniciar sesión en Raspberry Pi siempre que esté en la misma red Wi-Fi que su PC.
Preguntas frecuentes
¿Por qué necesito quitar la tarjeta de memoria cuando puedo ver el archivo config.txt en «/boot/» de todos modos?
Si bien es visible en «/boot/», ciertamente no puede guardar el archivo mientras se ejecuta la Raspberry Pi. Mostrará un mensaje de advertencia que le indicará que no tiene suficientes permisos para acceder al archivo.
¿Cuál es la diferencia entre «#hdmi_force_hotplug=1» y «hdmi_force_hotplug=0»?
La verdad es que son lo mismo. Probablemente esté integrado así para seguir un formato, lo que facilita el acceso. Puedes deducir que no hay diferencia entre #hdmi_force_hotplug=1 y hdmi_force_hotplug=0como el valor de hdmi-force-hotplug solo puede ser cualquiera 1 o 0. Te costará deducirlo #config_hdmi_boost=4 en realidad puede tener cinco valores (0, 1, 2, 3 y 4) en lugar de solo dos (0 y 1).
¿Hay otros clientes SSH además de PuTTY?
Sí. Gatito es una bifurcación de PuTTY que tiene más funciones. masilla solar, por otro lado, no se parece en nada a PuTTY y le permite ver todas sus conexiones como pestañas en una sola interfaz. Mientras tanto, inteligenteTTY parece un IDE y le permite transferir archivos a través de SCP.
Todas las fotos y capturas de pantalla por Terenz Jomar Dela Cruz


















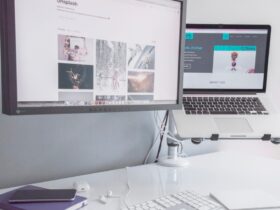
Danos tu opinión