La multitarea tiene un costo, el uso de recursos. Ejecuta muchos programas al mismo tiempo y, por supuesto, va a funcionar un poco. ¿Ha notado cuándo su computadora comienza a abrir programas o cargar archivos lentamente? La mayoría de las personas abren el Administrador de tareas, y algunas incluso lo dejan abierto con la opción «Siempre visible» habilitada, solo para poder vigilar el uso de su sistema.

Eso ocupa una buena parte del espacio en pantalla. Si lo hace, pero desea una forma más fácil de controlar el rendimiento de su computadora, pruebe el Monitor de la barra de tareas. La aplicación coloca una barra de herramientas en la barra de tareas de Windows que le ayuda a verificar el uso de recursos de un vistazo.
Si bien el programa está disponible en un archivo ZIP, contiene un instalador. Deberá proporcionar derechos de administrador para ejecutarlo, porque es una herramienta de banda de escritorio. Se abre una ventana de comando y solo le toma un segundo instalar el programa. Ciérrelo y luego haga clic derecho en la barra de tareas.
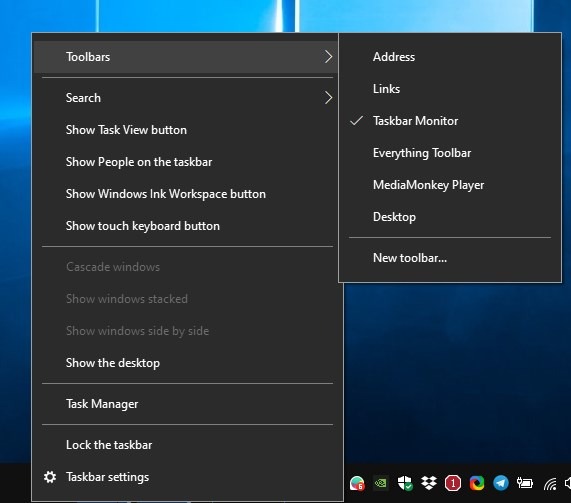
Vaya al menú de la barra de herramientas y seleccione Monitor de la barra de tareas. Debería ver que la barra aparece cerca de la bandeja del sistema; si no aparece, es posible que deba volver a seleccionarla en el menú de la barra de herramientas.
El monitor de la barra de tareas muestra 4 barras. Tienen un número en la parte superior, que indica las estadísticas de cada recurso. El primero le dice el uso de la CPU en%, el segundo es el uso de la memoria (en GB). El tercer medidor representa el uso actual del disco en MB / s, mientras que el último, NET, muestra el uso de la red en KB / s. Cada una de estas barras tiene una representación gráfica del recurso correspondiente. Puede que no sea útil a primera vista, pero es útil ya que se actualiza en tiempo real. Por lo tanto, puede saber que el uso de un recurso es alto o bajo / normal, con solo mirar el gráfico a medida que aumenta o retrocede.

No puede cambiar el tamaño de la barra de herramientas, pero la interfaz de la banda de escritorio aumenta de tamaño si cambia el tamaño de toda la barra de tareas. Hacer clic con el botón izquierdo en el Monitor de la barra de tareas no hace nada, sin embargo, si hace clic con el botón derecho en él, verá aparecer un menú. Le permite cambiar los medidores que se muestran en la barra de tareas.
El indicador de la CPU se puede configurar para mostrar el uso de varios núcleos. El medidor de disco tiene 2 opciones además de la predeterminada, y estas son para las velocidades de lectura y escritura. El medidor de red tiene opciones similares, con las que puede encontrar las velocidades de descarga y carga. No hay opciones de personalización en el Monitor de la barra de tareas, por lo que no puede cambiar el color del texto o gráfico, o el estilo y tamaño de fuente.
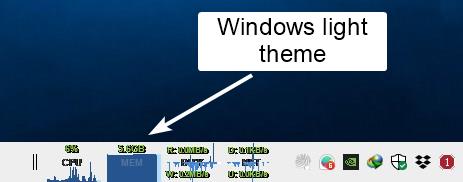
Taskbar Monitor es un programa de código abierto. Está escrito en C #. La combinación de colores del programa no se ve bien con el tema Light de Windows, y he estado observando una tendencia similar con varias herramientas que he probado recientemente. Y el hecho de que no haya información sobre herramientas hace que sea difícil ver las estadísticas sin entrecerrar los ojos, el tema de Windows Dark lo hace un poco más fácil.
Si está buscando programas similares, es posible que desee consultar Estadísticas de la barra de tareas y Perfmonbar.
publicitario















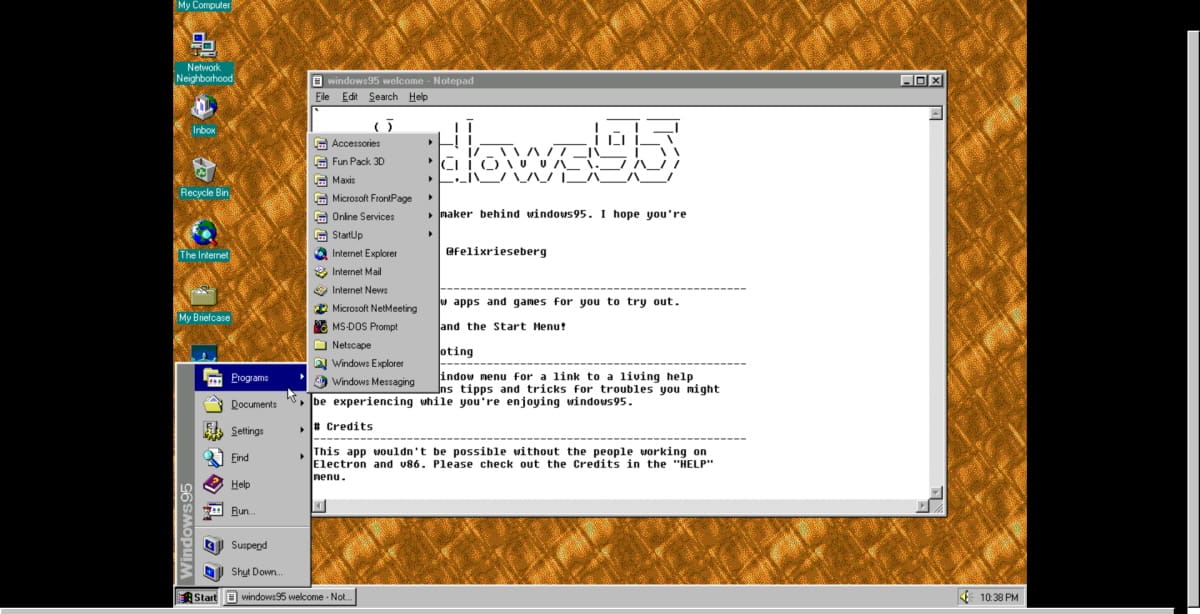


Danos tu opinión