Battle.Net es el famoso lanzador de Blizzard Entertainment que acumula todos tus juegos COD favoritos en un solo lugar. Ya sea que quieras jugar WoW o el nuevo COD Vanguard, necesitarás el lanzador Battle.Net en funcionamiento en tu sistema. Entonces, ¿qué pasa si este lanzador de Battle.Net no se abre en su sistema? No te preocupes. Si la caché existente es demasiado grande, puede ocurrir este problema. Hay algunas resoluciones rápidas que puede utilizar para solucionar este problema.
Soluciones alternativas –
1. Puede usar el cable ethernet para conectar su sistema directamente al módem. Luego intente abrir la aplicación Battle.Net.
2. Desinstale cualquier antivirus de terceros que esté utilizando.
Solución 1: elimine los archivos de Battle.net
Como hemos mencionado, el tamaño del archivo de caché puede ser la causa principal de este problema.
1. Al principio, presione el Tecla de Windows + X llaves juntas.
2. Luego, toque en el «Administrador de tareas“.
3. Una vez que se abra el Administrador de tareas, busque el «Battle.Net» proceso.
4. Simplemente haga clic con el botón derecho en ese proceso y toque «Tarea final”Para matar el proceso en su sistema.

5. Después de eso, desplácese hacia abajo y busque cualquier otro proceso de Battle.Net.
6. Si ve uno, haga clic derecho sobre él y toque «Tarea final”Para matarlo.
De esta manera, asegúrese de que todos los procesos de Battle.Net hayan finalizado.
7. Después de esto, presione el Tecla de Windows + E claves juntas para abrir el Explorador de archivos.
8. Una vez que se abra, ve aquí –
C:ProgramData
[
If you can’t see the ‘ProgramData’ folder, follow these steps.
1. Once the File Explorer opens up, tap on the three-dot menu.
2. Then, click on the “Options“.

3. Now, in the ‘Folder Options’ window, click on the “View” section.
4. After that, toggle the radio button beside the option “Show hidden files, folders, and drives“.
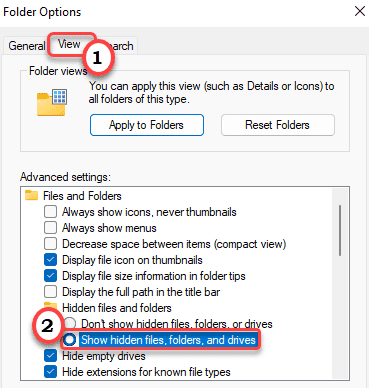
5. Finally, click on “Apply” and “OK“.

]
9. En la carpeta ProgramData, Seleccione los «Battle.netCarpeta ”.
10. Luego, toque el icono de papelera en la barra de menú para eliminar la carpeta de su sistema.

Después de eliminar la aplicación, cierre el Explorador de archivos.
Luego, abra la aplicación Batlle.Net. Puede ejecutar una verificación de actualización y si funciona.
Solución 2: elimine la carpeta de caché de Battle.net
Si eliminar los archivos de Battle.net no funciona, intente eliminar la carpeta Blizzard Entertainment.
1. Asegúrese de que la aplicación Battle.net no se esté ejecutando en su sistema.
2. Al principio, presione el Ctrl + Mayús + Esc llaves juntas.
3. Cuando esté en el Administrador de tareas, haga clic con el botón derecho en cualquier proceso de Battle.net y toque «Tarea final”Para matarlo.

4. Después de eso, presione el Tecla de Windows + R llaves juntas.
5. Luego, escriba «% programdata%«Y haga clic en»OK“.

6. A continuación, elija «Blizzard Entertainment”En la lista de aplicaciones.
7. Después de eso, toque en el «Borrar”Para eliminar la carpeta.

Finalmente, cierre el Explorador de archivos. Inicie el lanzador Battle.Net en su sistema. Descargará archivos de datos esenciales. Deberia de funcionar.
Solución 3: configure la aplicación para que se ejecute en modo de compatibilidad
Puede configurar esta aplicación para que se ejecute en modo de compatibilidad.
1. Al principio, haga clic con el botón derecho en «Battle.net«Aplicación y toca»Propiedades» Para abrirlo.

2. Luego, vaya a «Compatibilidad» pestaña.
3. Después de eso, marque la casilla «Ejecuta este programa en modo compatibilidad para:» opción.
4. Luego, elija «Windows 8”De la lista desplegable.

5. A continuación, cheque los «Ejecute este programa como administrador» caja.
6. Por último, haga clic en «Solicitar» y «OK”Para guardar la configuración.

Luego, inicie la aplicación Battle.Net y luego actualice el juego si es necesario. Si esto no funciona, compruebe si funciona.
Solución 4: active el servicio de inicio de sesión secundario
Este servicio es muy importante para que Battle.net funcione sin problemas.
1. Presione el Clave de Windows y escriba «servicios“.
2. Luego, toque en el «Servicios”Para acceder a él.

3. Cuando se abran los Servicios, desplácese hacia abajo para encontrar el «Inicio de sesión secundario» Servicio.
4. Entonces, haga doble clic en él para acceder a él.

5. Después de eso, hacer clic en el ‘Tipo de inicio:’ a «Automático“.
6. Luego, haga clic en «Comienzo”Para iniciar el servicio.

7. Por último, toque «Solicitar» y «OK“.
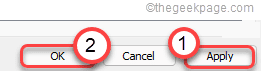
Luego, cierre la ventana Servicios. Reiniciar tu sistema. Debería poder utilizar Battle.net con normalidad.
Solución 4: desinstale y vuelva a instalar el cliente de Battle.net
Si nada le funciona, desinstale el cliente Battle.Net existente y descargue e instale el último.
Paso 1: desinstalar
1. Al principio, presione el Tecla de Windows + R llaves juntas.
2. Luego, escriba «appwiz.cpl«Y golpea Ingresar.
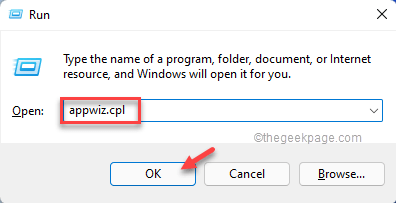
3. Cuando aparezca la ventana Programas y características, haga clic con el botón derecho en el «Battle.net«Y toca»Desinstalar”Para desinstalarlo de su sistema.

4. Luego, toque «Si, desinstalar”Para confirmar su acción.

5. Después de eso, abra el Explorador de archivos.
6. Luego, ve por este camino:
C:ProgramData
7. En la carpeta ProgramData, Seleccione los «Battle.netCarpeta ”.
8. Luego, toque el icono de papelera en la barra de menú para eliminar la carpeta de su sistema.

Después de eso, cierre el Explorador de archivos.
Paso 2 Descargar e instalar
1. Primero, abra este Enlace.
2. Luego, toca «Descarga para Windows”Para descargar la aplicación Battle.net en su sistema.

3. Después de descargar la configuración, haga doble clic sobre el «Configuración de Battle.net“.

Siga estas instrucciones en pantalla para instalar la última versión del cliente.
Esta vez funcionará bien.
Solución 5: use el modo de inicio limpio
Otro enfoque preferible para este problema, puede usar el modo de inicio limpio.
1. Al principio, presione la tecla de Windows y escriba «msconfig“.
2. Luego, haga clic en «Configuración del sistema”Para acceder a él.

3. Ahora, vaya a la «General» pestaña.
4. Después de eso, elija «Selectivo puesta en marcha» opción.
5. Entonces, cheque los «Servicios del sistema de carga» y el «Cargar elementos de inicio”Opciones.

5. Después de eso, vaya a la «Servicios“.
6. Aquí tienes que cheque los «Esconder todos los servicios de Microsoft» caja.
7. A continuación, haga clic en el «Desactivar todo“.

De esta manera, ha configurado su sistema para que se inicie sin aplicaciones de terceros.
8. Por último, haga clic en «Solicitar«Y luego en»OK“.

Verá que ha aparecido un mensaje para reiniciar su máquina.
9. Simplemente, haga clic en «Reiniciar”Para reiniciar su sistema inmediatamente.

Una vez reiniciado el sistema, abre el lanzador de Battle.net y comprueba si funciona.
Tu problema debería estar resuelto.


















Danos tu opinión