El Capturador Automático de Pantalla no es como la Herramienta de Recorte de Windows, o la similarmente llamada Sniptool o cualquier programa normal de captura de pantalla para ese asunto, aunque puedes usarla como una si es necesario. En las propias palabras de los desarrolladores, la aplicación podría ser útil en escenarios especiales como la resolución de problemas, ya que está diseñada para tomar capturas de pantalla automáticamente en intervalos.

Tal vez dejaste la computadora encendida y se reinició o actualizó, podrías usar las capturas de pantalla tomadas por la aplicación para tal vez reunir alguna información de lo que pasó. O si estabas usando la computadora y un juego se está cayendo o alguna aplicación se está cerrando inesperadamente, antes de que pudieras anotar el mensaje o código de error. Aquí es donde el programa podría ser útil, pero también puede ser útil para guardar información para presentaciones o documentación.
El intervalo de captura por defecto en Automatic Screenshotter es de 5 minutos, lo cual es un poco excesivo. Haga clic con el botón derecho del ratón en el icono para abrir la ventana de configuración y navegar hasta las Opciones de captura y establecer la Frecuencia de captura (en segundos). Si se ajusta demasiado bajo, se pueden hacer numerosas capturas de pantalla y también se puede utilizar más espacio de la unidad.

Modos de captura de pantalla
El programa sólo captura la ventana actual, o toma una foto del escritorio si no hay ninguna ventana abierta, pero puede cambiarla para guardar toda la pantalla. También puedes capturar una región específica dibujando un cuadro en la pantalla. Los usuarios de multimonitor también pueden elegir de qué monitor tiene que capturar la captura de pantalla el programa. Las capturas de pantalla no se toman cuando una aplicación o un salvapantallas de pantalla completa está en primer plano.
Las capturas de pantalla se guardan en el formato PNG, pero éste se puede configurar en JPEG o en ambos (que sólo conserva la imagen que es más pequeña en tamaño de archivo). Cada captura de pantalla se guarda con el nombre de la aplicación que estaba enfocada cuando se tomó la instantánea, puede personalizar el patrón de nomenclatura desde los ajustes.

Deshabilite la captura automática de las opciones, pero esto sólo es útil si desea utilizar la opción de captura de pantalla manual del menú contextual o quiere que el programa siga funcionando sin hacer capturas de pantalla, por ejemplo, cuando hace algo que no quiere que se grabe. Asigne una tecla de acceso directo desde Opciones > Opciones Misceláneas para hacer rápidamente capturas de pantalla manuales.
No hay indicación visual de que se haya capturado una captura de pantalla, pero la aplicación reproduce un sonido (un pequeño pitido) cuando se guarda una instantánea. Utilice la opción de captura manual de la bandeja del sistema para escucharlo. Puedes cambiar el audio con tu opción personalizada en la configuración del programa, o simplemente desactivarlo por completo. Me gustó al principio, pero como el sonido por defecto es muy similar a una notificación IM, desactivé la opción.

Las reglas de la aplicación le permiten poner en la lista negra las aplicaciones; esto indica al Capturador Automático de Pantalla que no haga capturas de pantalla si la ventana de la aplicación específica es la del primer plano. Por ejemplo, si no quieres que guarde la ventana de tu navegador, sólo tienes que añadir el ejecutable de tu navegador a la lista como «firefox.exe». O puedes hacer lo contrario, es decir, aplicaciones de la lista blanca de las que quieres hacer capturas de pantalla.
Navegador de pantalla interna
Accede al navegador interno de capturas de pantalla desde el menú de la bandeja de capturas de pantalla automáticas. Esto abre una ventana emergente con el visor de imágenes del programa. La aplicación guarda las capturas de pantalla en una nueva subcarpeta cada día, y puedes navegar por ellas usando el panel de árbol de la izquierda. El panel central muestra la miniatura de las imágenes de la carpeta actual. Seleccione una imagen y se mostrará una vista más grande de ella en el panel derecho.

Utilice la herramienta de filtro para limitar su búsqueda. El visor de imágenes no tiene ninguna herramienta de edición aparte de una opción para renombrar las imágenes. El Capturador de pantalla automático puede ser configurado para utilizar un navegador de imágenes externas, lo cual puede hacerse desde la ventana de Opciones.
Haga clic con el botón izquierdo del ratón en el icono de la bandeja para ver un resumen del espacio de almacenamiento actual utilizado por la aplicación, la carpeta donde guarda los snaps in, la información de la sesión, etc. El programa puede ser configurado para borrar automáticamente las capturas de pantalla después de alcanzar un número específico de capturas o el límite de tamaño del archivo.
Screenshotter automático es una herramienta gratuita de Donationcoder. También está disponible en una versión portátil que se puede llevar en una unidad flash.
Captura de pantalla automática es una herramienta similar, si quieres más opciones y capturas de pantalla programadas.















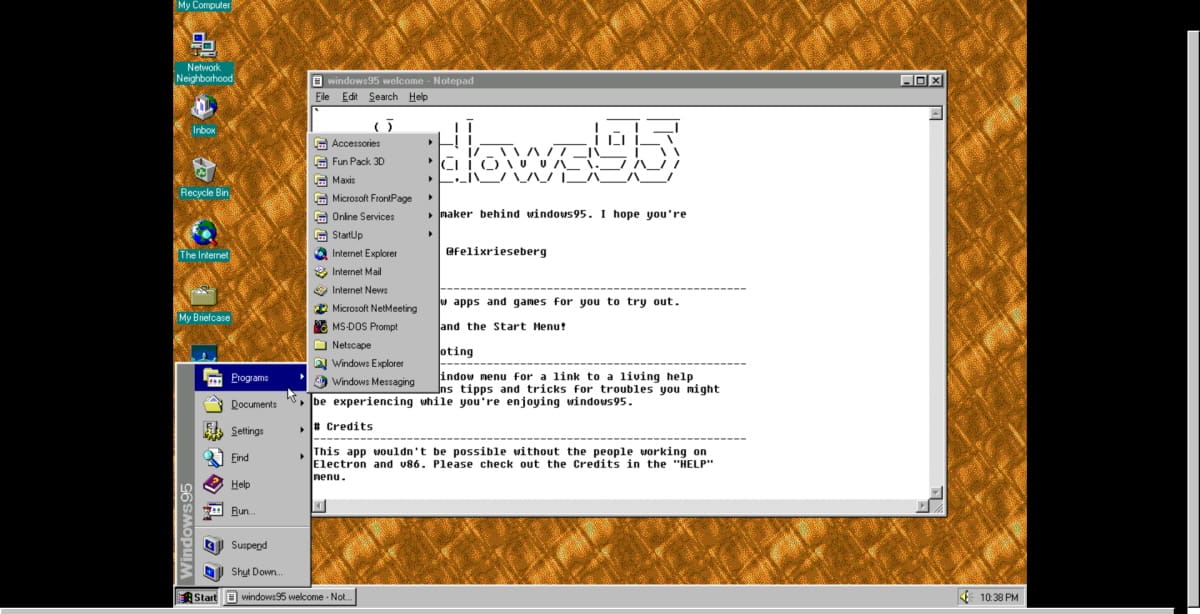


Danos tu opinión