DCFWinService o Dell Foundation Software Windows Service es una herramienta que brinda sugerencias a los usuarios de Dell sobre varias cosas. Si ve que este servicio en particular está consumiendo una gran parte de los recursos de su CPU, puede deshabilitar / desinstalar manualmente este software de su sistema.
Solución 1: arranque limpio del sistema
En el modo de arranque limpio, puede deshabilitar todos los servicios innecesarios (incluido el DCFWinService).
1. Al principio, presione el Tecla de Windows + R llaves juntas.
2. Luego, escriba este comando UTR en la terminal, y luego presione el Ingresar llave.
msconfig
3. Simplemente, vaya a la «General» pestaña.
4. Después de eso, vaya a la sección General, haga clic en el «Selectivo puesta en marcha‘opción a cheque eso.
5. Ahora, finalmente puedes garrapata la opción «Servicios del sistema de carga“.

6. Luego, vaya a la «Servicios» pestaña.
7. Como implica el segundo paso, debe cheque los «Esconder todos los servicios de Microsoft“.
8. De esta forma, solo se seleccionarán los servicios de terceros. Finalmente, haga clic en «Desactivar todo“.

Todos los servicios innecesarios, incluido DCFWinService, se desactivarán.
9. Tienes que ir a la «Puesta en marcha» sección.
10. Aquí tienes que hacer clic en el «Abrir el Administrador de tareas“.

Se abrirá el Administrador de tareas.
11. Aquí, ubique el «DCFWinService”O cualquier otro servicio relacionado con Dell en la lista de otros servicios.
12. Luego, haga clic con el botón derecho en el servicio y toque «Desactivar“.

Cuando haya desactivado todo el inicio de aplicaciones innecesarias, cierre la ventana del Administrador de tareas.
13. Simplemente, haga clic en «Solicitar«Y luego en»OK“.

Después de esto, notará que ha aparecido un mensaje en su pantalla.
14. Simplemente, haga clic en «Reiniciar”Para reiniciar el sistema aplicando esos cambios.

Después de que su computadora se reinicie, DCFWinService no consumirá los recursos de la CPU.
Solución 2: deshabilite DCFWinService
Puede deshabilitar fácilmente DCFWinService ajustando el servicio manualmente.
1. Al principio, haga clic en el icono de Windows y comience a escribir «servicios“.
2. Luego, toque en el «Servicios”En los resultados de búsqueda.
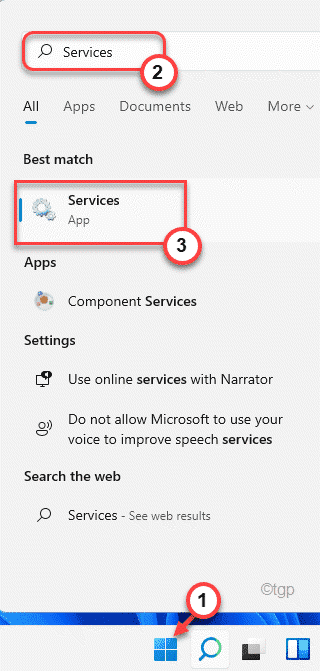
3. Cuando se abran los Servicios, busque el «DCFWinService”En la lista de servicios.
4. Entonces, botón derecho del ratón en ese servicio y haga clic en «Propiedades“.

5. Después de eso, haga clic en el ícono desplegable del «Tipo de inicio:«Y haga clic en»Discapacitado“.
6. Ahora, toque «Parada”Para detener el servicio si ya se está ejecutando.

6. Luego, haga clic en «Solicitar» y «OK”Para guardar los cambios.

Como el servicio no se iniciará automáticamente, no consumirá más recursos de CPU.
Solución 3: desinstale los servicios básicos de Dell
Si nada le funciona, puede desinstalar Dell Foundation Services de su computadora.
1. Al principio, presione el Tecla de Windows + R teclas juntas para abrir la terminal Ejecutar.
2. Luego, escriba «appwiz.cpl«Y haga clic en»OK“.

3. Cuando aparezca la ventana Programa y características, busque el símbolo «Servicios básicos de Dell”En la lista de todas las aplicaciones.
4. Luego, haga clic derecho en la aplicación y haga clic en «Desinstalar”Para desinstalar la aplicación.

Ahora, siga las instrucciones en pantalla para desinstalar la aplicación de su dispositivo.
Cierre la ventana Programa y características y reinicie el sistema. Luego, reinicia tu computadora una vez. Esto repelerá todos los servicios asociados a DCFWinService y no volverá a enfrentar este problema.
Si vuelve a enfrentarse al problema, intente desinstalar otras aplicaciones relacionadas con Dell (Soporte de Dellt, Producción de Dell, Agente de Dell SupportAssist, etc.) de Programas y características.
Esto definitivamente resolverá tu problema.


















Danos tu opinión