Después de actualizar Windows, tiene diez días para volver a la última versión de Windows 10 instalada en su PC. Una vez que expire esa ventana de diez días, ya no podrá volver a una compilación anterior. Una vez fueron treinta días, pero una actualización reciente acortó silenciosamente el lapso de tiempo.
La «compilación» aquí no es por un número de compilación individual, sino por las «versiones» más grandes de Windows 10. Por ejemplo, revertir la Actualización de creadores (Versión 1703) lo llevará de regreso a la Actualización de aniversario (Versión 1607). Y si su última versión de Windows no era Windows 10 (si acaba de actualizar desde Windows 8.1, por ejemplo), volverá a la última versión instalada de Windows.
Preparándose para volver a versiones anteriores en Windows 10
1. ¡Hacer una copia de seguridad! Como mínimo, haga una copia de seguridad de sus archivos personales. No debería perder datos personales, pero eso es un consuelo frío si algo sale mal. Siempre vale la pena tener la copia de seguridad más completa posible. Además de hacer una copia de seguridad de sus archivos, cree una imagen del sistema con Copia de seguridad de Windows en caso de que todo salga mal.
2. Si utiliza una computadora portátil, asegúrese de que esté enchufada a una toma de corriente.
3. Asegúrese de que el directorio «C:Windows.old» esté en su computadora. Es un directorio grande, por lo que si lo eliminó para ahorrar espacio, me temo que no tiene suerte.
Volver a compilaciones anteriores en Windows 10
Una vez que haya realizado sus copias de seguridad, puede volver a versiones anteriores de Windows 10 a través del menú Configuración.
1. Abra «Configuración» desde el menú Inicio.

2. Haga clic en «Recuperación» en la barra lateral.

3. En «Volver a la versión anterior de Windows 10», haga clic en «Comenzar». Si no ve esta opción, no tiene un directorio «C:Windows.old» o han pasado más de diez días desde que actualizó.

4. Verá un mensaje que dice «Esto no llevará mucho tiempo». Espera unos segundos a que desaparezca este mensaje.

5. Elija una de las casillas para describir por qué está revirtiendo su actualización. Si prefiere no decirlo, simplemente marque «Por otra razón» y llene la casilla con galimatías. Haga clic en «Siguiente» después de haber hecho su selección.

6. Un cuadro de diálogo le pedirá que «Buscar actualizaciones». Haga clic en «No, gracias» para continuar o «Buscar actualizaciones» para ver si una actualización reciente de esta versión de Windows 10 resolverá sus problemas.

7. El siguiente cuadro de diálogo proporcionará algunas advertencias. Asegúrese de leerlos y comprenderlos y de haber cumplido con todas las recomendaciones (¡especialmente con respecto a las copias de seguridad!) antes de hacer clic en «Siguiente». Está a punto de retroceder en el tiempo antes de actualizar Windows, por lo que perderá las configuraciones del sistema que haya cambiado o las aplicaciones que haya instalado desde entonces.

8. Otro cuadro de diálogo de advertencia: asegúrese de conocer su nombre de usuario y contraseña. Si lo ha cambiado recientemente, asegúrese de conocer el anterior. Básicamente, estás viajando en el tiempo, por lo que si has cambiado tu contraseña en los últimos diez días, necesitarás la anterior para iniciar sesión.

9. Haga clic en «Volver a la compilación anterior» para iniciar el proceso de reversión.

10. Su computadora ahora se reiniciará para comenzar el proceso de recuperación. Siéntate tranquilo, puede llevar un poco de tiempo.
Método alternativo: inicio avanzado
También puede usar la herramienta de inicio avanzado de Windows 10 para acceder al menú de reversión.
1. Abra «Configuración» desde el menú Inicio.
2. Haga clic en «Recuperación» en la barra lateral.
3. Haga clic en «Reiniciar ahora» en «Inicio avanzado».

4. Después de que su computadora se reinicie, haga clic en «Solucionar problemas».

5. A continuación, haga clic en «Opciones avanzadas».

6. Finalmente, haga clic en «Volver a la compilación anterior».

7. En la siguiente ventana, haga clic en «Volver a la compilación anterior» nuevamente.
Conclusión
Si actualizó a la versión más reciente de Windows 10 en los últimos diez días, puede volver a la versión anterior usando cualquiera de las opciones anteriores.










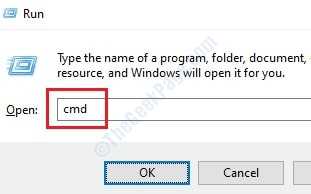








Danos tu opinión