Hay una función oculta en todas las versiones de Windows (7 o posterior) que puede ocultar archivos y carpetas de su Explorador de archivos (mediante el uso de la terminal). Hay una manera fácil de mostrar estos archivos ocultos en el Explorador de archivos en Windows 11. En este artículo, explicaremos cómo mostrar los archivos ocultos en el Explorador de archivos de Windows 11.
Advertencia –
Windows oculta de forma predeterminada los archivos del sistema y algunas carpetas adicionales necesarias para protegerlos de interferencias externas. Entonces, sugerimos NO para mostrar estos archivos protegidos por el sistema, ya que puede provocar un error fatal que puede bloquear el sistema de manera irreversible.
Cómo mostrar archivos y carpetas ocultos en Windows 11
Windows oculta todos los archivos ocultos en el Explorador de archivos. Pero hay configuraciones adicionales que debe ajustar para poder
Paso 1: visualización de archivos, carpetas y unidades ocultos
Siga estos pasos para ver los archivos y carpetas ocultos.
1. Al principio, presione el Tecla de Windows + E llaves juntas.
2. Una vez que se abra el Explorador de archivos, haga clic en el tres barras opción en la barra de menú.
3. Luego, toque en el «Opciones“.
4. Ahora, en la ventana «Opciones de carpeta», vaya a «Vista» sección.
5. Luego, haga clic en el botón de radio junto a la opción «Mostrar archivos, carpetas y unidades ocultos“.
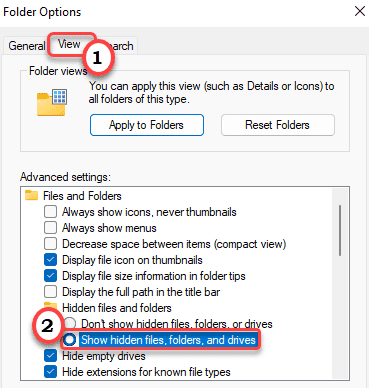
6. Por último, haga clic en «Solicitar» y «OK”Para guardar este cambio.

Ahora, simplemente reinicie el Explorador de archivos una vez. Ahora, compruebe si puede ver archivos ocultos y carpetas.
PASO 2: Mostrar los archivos protegidos por el sistema
Hay un paso adicional que puede usar para mostrar los archivos protegidos por el sistema en su computadora.
1. Abra el Explorador de archivos.
2. Agin toque en el tres barras opción en la barra de menú.
3. Luego, toque en el «Opciones“.

4. Ahora, en la ventana «Opciones de carpeta», vaya a «Vista» sección.
5. Aquí, solo desmarcar la «Ocultar archivos protegidos del sistema operativo (Recomendado)» opción.

6. Tan pronto como haga clic en la opción para desmarcarla, recibirá un mensaje de advertencia.
7. Simplemente haga clic en «sí“.

8. Después de desmarcar la opción, no olvide hacer clic en «Solicitar» y «OK”Para salvarlo.

Simplemente vuelva a iniciar el Explorador de archivos. Ahora, tendrá acceso completo a todos los archivos ocultos en su computadora.
Cómo ocultar los archivos protegidos del sistema en Windows 11
Como mencionamos anteriormente, no debe mantener visibles los archivos protegidos por el sistema en el Explorador de archivos. Por lo tanto, debería volver a ocultarlos.
1. Primero, abra el Explorador de archivos.
2. Después de eso, haga clic en el tres barras opción al final de la barra de menú.
3. Luego, haga clic en «Opciones“.

4. En la ventana «Opciones de carpeta», vaya a «Vista» sección.
5. Luego, haga clic en el botón de radio junto a la opción «No muestre los archivos, carpetas y unidades ocultos“.
6. De la misma manera, cheque la «Ocultar archivos protegidos del sistema operativo (Recomendado)» opción.

6. No olvide hacer clic en «Solicitar» y «OK”Para guardar estos cambios.

Esto ocultará los archivos protegidos por el sistema.


















Danos tu opinión