Tareas de Google en un servicio de lista de tareas fácil de usar integrado en Gmail. Puede usarlo para crear varias listas, configurar recordatorios, repetir recordatorios, destacar tareas e incluso crear subtareas dentro de una tarea. Este artículo le muestra cómo comenzar a usar Google Tasks en Gmail como un profesional.
Cómo abrir tareas de Google en Gmail
Encontrará el ícono de Google Tasks junto con Google Keep, Google Contacts y Google Calendar en el panel a la derecha del sitio web de Gmail. Google Tasks también está disponible como una aplicación separada en ambos Androide y iOS.
- Si no ve la barra lateral, haga clic en la flecha pequeña en la esquina inferior derecha para expandir la barra lateral.

- Haga clic en el icono de Google Tasks para abrirlo.
Consejo profesional: también puede acceder a Google Tasks desde otros servicios de Google, incluidos Calendar, Chat, Drive, Google Docs, Sheets y Slides.

Cómo crear una tarea
Hay dos formas de agregar una tarea en Google Tasks. Puede crear hasta 100.000 tareas.
Método 1: desde el panel lateral
- Abre Tareas de Google en Gmail.
- Haga clic en el botón «Agregar una tarea».

- Dale un título a la tarea. Puede agregar más información sobre la tarea en la sección «Detalles» y también agregar la fecha y la hora.

- Para cambiar el título o los detalles de una tarea, simplemente haga clic en ella una vez en Tareas de Google en Gmail para editarla.

Método 2: desde un correo electrónico
Otra forma de crear una tarea es directamente desde un correo electrónico.
- Abra Tareas de Google en la barra lateral de Gmail.
- Arrastre el correo electrónico desde la lista de correo electrónico a Google Tasks. El correo electrónico se agregará como una tarea.

- Alternativamente, abra el correo electrónico y haga clic en el ícono «Agregar a tareas» en la parte superior.

Cómo ver las tareas completadas y marcarlas como incompletas
- Haga clic en el círculo presente a la izquierda de la tarea para marcarla como completa.

- Las tareas completadas aparecerán en la lista «Completadas» en la parte inferior.

- Haga clic en él para ver todas las tareas completadas.
- Presione el icono de marca de verificación junto a una tarea que desea marcar como no completada, es decir, muévala de nuevo a la sección de tareas.

Cómo eliminar una tarea
- Pase el mouse sobre la tarea que desea eliminar.

- Haga clic en el icono de tres puntos junto a la tarea y seleccione «Eliminar» en el menú.
Cómo eliminar tareas completadas
- Para eliminar las tareas completadas, abra la sección «Completadas» en la parte inferior.

- Pase el mouse sobre la tarea, presione los tres puntos al lado y seleccione «Eliminar».

- Alternativamente, si desea eliminar todas las tareas completadas en una lista en particular, haga clic en el ícono de tres puntos al lado del botón «Agregar una tarea».

- Elija «Eliminar todas las tareas completadas» en el menú.
Cómo configurar un recordatorio para una tarea
Si desea que se le recuerde una tarea, simplemente agregue una fecha y una hora. Recibirá una notificación a la hora programada.
- Haga clic en la tarea una vez para editarla.
- Haga clic en «Fecha y hora» para configurar el recordatorio.

- Alternativamente, si solo desea recibir un recordatorio en una fecha en particular, y el tiempo no es un problema, simplemente agregue la fecha. Google Tasks enviará un recordatorio a las 9 a. m. para las tareas sin hora.
Nota: también verá las tareas con una fecha en Google Calendar.
Cómo repetir una tarea
Si desea que una tarea se repita todos los días, algunos días al mes o una vez al año, puede establecer las condiciones para repetir la tarea.
- Haga clic en una tarea para editarla, luego configure la fecha y la hora y presione el ícono «Repetir».

- Establezca las condiciones de repetición para la tarea. Presiona el botón “OK” para confirmar.

Cómo crear una subtarea
A veces, una sola tarea consta de diferentes pasos o mini tareas. Afortunadamente, Google Tasks te permite agregar subtareas a tu tarea. Hay dos formas de hacerlo:
Método 1: crear una nueva subtarea
- Pase el mouse sobre la tarea a la que desea agregar una subtarea.
- Haga clic en el icono de tres puntos junto a la tarea y seleccione «Agregar una subtarea» en el menú.

- Asigne un nombre a la subtarea y agregue información relevante, como fecha y hora e información adicional, como lo haría con una tarea normal.
Método 2: crear una subtarea a partir de una tarea existente
Puede convertir una tarea existente en una subtarea de cualquier tarea.
- Asegúrese de que la tarea que desea convertir en una subtarea esté presente debajo de la tarea principal.
- Haga clic en el icono de tres puntos junto a la tarea que se convertirá en una subtarea y seleccione «Sangría» en el menú.

Cómo cambiar el orden de las tareas
Puede reordenar las tareas y mantenerlas en el orden que desee.
- Arrastre la tarea a la nueva posición.
- También puede hacer clic en el icono de tres puntos junto a la tarea y seleccionar «Mover al principio» para llevar la tarea al principio de la lista.

Cómo ordenar tareas
De forma predeterminada, las tareas se muestran en Google Tasks en el orden en que se agregaron. Sin embargo, puede ordenar las tareas por fecha de vencimiento o mostrar las tareas destacadas en la parte superior.
- Haga clic en el icono de tres puntos junto al botón «Agregar una tarea».
- Elija la opción de clasificación alternativa en la sección «Ordenar por».

Cómo crear una lista
Google Tasks ofrece la posibilidad de crear múltiples listas para almacenar diferentes tipos de tareas. Por ejemplo, puede tener listas separadas para fines personales y laborales. La lista predeterminada en Tareas de Google se conoce como «Mis tareas».
- Para crear una nueva lista, haga clic en la opción «Mis tareas» en la parte superior de Google Tasks.

- Elija «Crear nueva lista» en el menú.
- Asigne un nombre a su lista y presione «Listo».

- Para cambiar de la lista predeterminada a una nueva, haga clic en la flecha hacia abajo junto a «Mis tareas» y selecciónela en el menú desplegable.

Cómo crear una tarea en una lista diferente
- Para crear una tarea en una lista diferente, primero debe cambiar a ella como se muestra arriba.
- Haga clic en el botón «Agregar una tarea» en la lista o arrastre un correo electrónico de Gmail a la lista.

- Alternativamente, mueva una tarea a una lista diferente. Haga clic en el icono de tres puntos junto a la tarea que desea mover.

- Haga clic en el nombre de la lista del menú al que desea mover la tarea.
Nota: las tareas repetidas no se pueden mover a una lista diferente.
Cómo cambiar el nombre o eliminar una lista
- Cambie a la lista que desea cambiar de nombre o eliminar.
- Haga clic en el icono de tres puntos junto a «Agregar una tarea».
- Elija la opción de lista «Renombrar» o «Eliminar» del menú.

Propina: echa un vistazo a los útiles atajos de teclado de Google Tasks.
Cómo reordenar listas
- Para cambiar el orden de las listas, haga clic en la flecha hacia abajo junto al nombre de la lista en la parte superior.

- Haga clic y arrastre la lista a la nueva posición.
Cómo usar listas destacadas
Puede priorizar ciertas tareas agregándolas a la lista Destacados.
- Para destacar una tarea, haga clic en el icono «Estrella» junto a la tarea. La estrella se resaltará.

- Para ver las tareas destacadas, haga clic en el nombre de la lista en la parte superior y elija «Destacados» en el menú.

- Para eliminar una tarea de la lista destacada, haga clic en el icono de estrella resaltado junto a la tarea, ya sea en su propia lista o en la lista «Destacados».

Nota: no puede reordenar las tareas en la lista Destacados.
Preguntas frecuentes
¿Se pueden asignar tareas en Google Tasks en Gmail?
Lamentablemente, no puede asignar tareas directamente desde Google Tasks en Gmail. Tu solo puedes asignar tareas dentro de un espacio o documento.
¿Todas estas opciones están disponibles a través de las aplicaciones móviles?
Sí. Las aplicaciones móviles de Google Tasks ofrecen todas estas características. Puede crear subtareas y listas, agregar recordatorios, destacar tareas y mucho más, pero no a través de la aplicación móvil de Gmail.
¿Cómo ver Google Tasks en pantalla completa?
Google Tasks no tiene un sitio web dedicado ahora. Sin embargo, aún puede acceder a Google Tasks en pantalla completa utilizando una solución alternativa basada en el sitio web anterior. Marca como favorito este link y ábrelo cuando quieras para acceder a Google Tasks en pantalla completa.
Todas las capturas de pantalla por Mehvish Mushtaq.















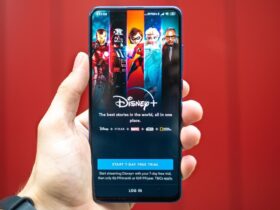



Danos tu opinión