Samsung Keyboard es el teclado preinstalado y predeterminado en los teléfonos y tabletas Samsung Galaxy. Ofrece características interesantes como el control del cursor, atajos de texto, sugerencias de pegatinas mientras se escribe, escritura con deslizamiento y mucho más. Si te has estado preguntando cómo usar el teclado Samsung como un profesional, has aterrizado en el lugar correcto. Empecemos.
1. Acceda a la configuración del teclado Samsung
Para personalizar el teclado Samsung, ocasionalmente deberá abrir su «Configuración». Siga los siguientes pasos para hacerlo.
- Muestra el teclado en tu pantalla.
- Toque el ícono de tres puntos en la esquina superior derecha del teclado.
- Aquí podrás ver más funciones que ofrece el teclado. Toque el botón «Configuración». Es posible que deba desplazarse hacia la izquierda para verlo.

Consejo profesional : Toque el ícono de Configuración junto al Teclado Samsung mientras cambia entre aplicaciones de teclado para abrir la configuración del teclado.
2. Personalice la barra de herramientas del teclado Samsung
La fila superior del teclado Samsung se denomina barra de herramientas. Alberga íconos de acceso directo para varias funciones que ofrece el teclado, como portapapeles, emojis, edición de texto, tamaño del teclado y más.
La barra de herramientas puede contener hasta siete accesos directos. Puede personalizar la barra de herramientas agregando, eliminando y reorganizando los iconos de acceso directo.
- Toque el ícono de tres puntos en el teclado para expandir la barra de herramientas.
- Luego, en la barra de herramientas, toque y mantenga presionado un icono de acceso directo y arrástrelo para cambiar su posición. Alternativamente, arrástrelo al panel inferior para eliminarlo.
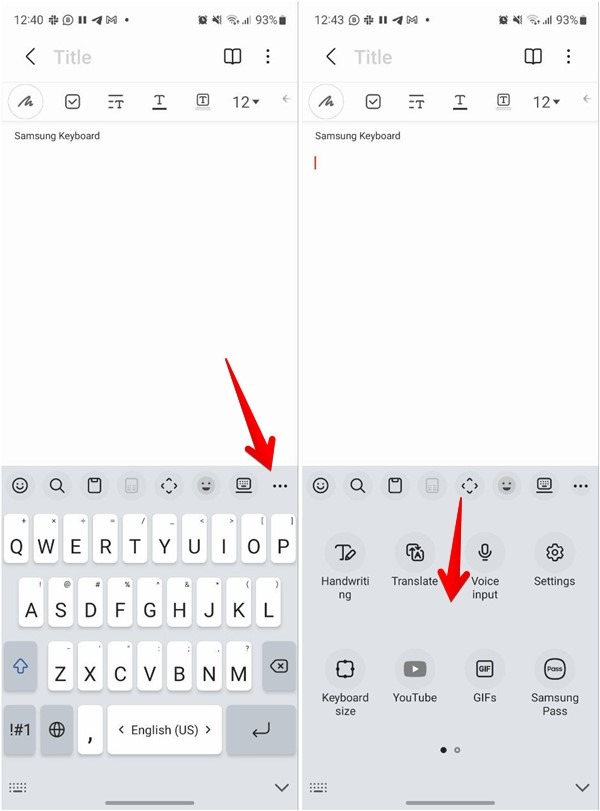
- Si usa un acceso directo con frecuencia, puede agregar su icono respectivo en la barra de herramientas principal. Para eso, arrastre el icono de acceso directo desde el menú expandido a la barra de herramientas.

Si no le gusta la barra de herramientas del teclado Samsung, también puede evitar que aparezca.
- Abra «Configuración» en el teclado Samsung.
- Desactive la palanca junto a la «barra de herramientas del teclado» para desactivarla.

3. Accede a los símbolos rápidamente
Por lo general, debe mantener presionada una tecla del teclado para insertar el símbolo asociado. Pero también puede acceder rápidamente a los símbolos populares presionando las teclas de punto (.) y coma (,).
Simplemente, mantenga presionada una de estas teclas para acceder a la lista adicional de símbolos. Luego, arrastre el dedo al símbolo que desea insertar en el texto.

Sugerencia : vaya a «Configuración del teclado Samsung-> Deslizar, tocar y enviar comentarios». Habilite la opción «Mantener abierto el panel de símbolos» para agregar varios símbolos a la vez.
4. Personalizar símbolos
Si no le gusta el conjunto predeterminado de símbolos que aparecen al presionar la tecla de punto (.), puede reemplazar los caracteres con los que usa con frecuencia.
Para eso, vaya a «Configuración del teclado Samsung → Símbolos personalizados». Toque el símbolo que desea cambiar y seleccione su símbolo de reemplazo desde el teclado.

Sugerencia: para volver al conjunto de símbolos predeterminado, toque el botón «Restablecer»
5. Agregue y personalice emojis, GIF y pegatinas
Todos los emojis, GIF y pegatinas que ofrece el teclado Samsung se encuentran bajo el ícono «Emoji» en la barra de herramientas. Estos son los pasos para agregar, usar y personalizar emojis y pegatinas en el teclado Samsung:
- Toque el ícono «Emoji» en la barra de herramientas para ver las cosas disponibles.
- Presiona las pestañas en la parte superior como GIF, pegatinas, etc., para cambiar entre ellas.
- Ahora, toque el elemento que desea agregar.

- Utilice el icono «Buscar» en cada panel para encontrar rápidamente el elemento deseado.

- Presiona el ícono de agregar (+) en la barra de herramientas del panel de emoji para instalar paquetes de calcomanías en el teclado.

- Del mismo modo, presione el ícono «Configuración» para mostrar u ocultar otros paquetes de emoji como Bitmoji, AR Emoji de Samsung, etc., en el panel de emoji.

- Toque el botón «Editar» y use la flecha al lado del paquete para cambiar su posición.

Consejo profesional: también puede agregar íconos de acceso directo directo a emojis y GIF al teclado Samsung desde la barra de herramientas expandida.
6. Sugiera pegatinas y emojis mientras escribe
Samsung Keyboard offers a smart typing feature where it suggests emojis and stickers while typing. You don’t even need to open the emoji or sticker panel.
- To enable this feature, open “Settings” on your Samsung Keyboard.
- Next up, enable the toggle for “Suggest emojis” and “Suggest stickers while typing”.

Note: This feature doesn’t work in all apps.
7. Use Universal Search Button
Samsung Keyboard offers a universal search button in the toolbar. You can use it to find emojis, stickers, GIFs, contacts, images in your gallery, YouTube videos, and similar things without opening another app.
- Tap on the “Search” icon in the Samsung Keyboard’s toolbar to open the search bar.
- Type the search term and hit the “Enter” button to show the results.

- Tap on a search result to add it to the text.
8. Use Clipboard
The clipboard is a section that holds your recently copied text and images so that you can easily paste them somewhere else without manually accessing them again.
- To open the Samsung Keyboard’s clipboard, tap on the “Clipboard” icon in the toolbar or the expanded toolbar.
- Here you will see the recently copied images and text entries. Tap on an entry to insert it into the current document.

Note: Screenshots will also show up in the keyboard’s clipboard as those are copied to the phone’s clipboard automatically.
- Los elementos anteriores se eliminarán automáticamente del portapapeles a medida que copie más elementos. Si desea que un elemento permanezca permanentemente en el portapapeles, como su dirección, tóquelo y manténgalo presionado en el portapapeles. Luego, presione el ícono «Pin» para guardarlo en el portapapeles. Los elementos anclados se eliminarán del portapapeles solo cuando los elimine usted mismo.

- Para eliminar cualquier elemento del portapapeles, manténgalo presionado y luego presione el ícono «Eliminar» en la parte superior.
Consejo profesional: para anclar o eliminar varios elementos, toque el icono correspondiente en el panel del portapapeles. Luego, seleccione los elementos deseados.
9. Cambiar el tamaño y la posición del teclado
Puede aumentar o disminuir el tamaño del teclado y configurarlo según sus preferencias. También puede cambiar su posición y moverlo hacia arriba en lugar de mantenerlo justo encima de la barra de navegación. Cuando mueva el teclado hacia arriba, verá un espacio vacío entre el teclado y la barra de navegación.
- Busque el ícono «Tamaño del teclado» en la barra de herramientas o en la barra de herramientas expandida y tóquelo. O vaya a «Configuración del teclado Samsung→ Tamaño y transparencia» para abrir la configuración del tamaño del teclado.
- Arrastre las manijas en el borde azul presente alrededor de la vista previa del teclado hacia adentro o hacia afuera para cambiar su tamaño.

- Toque y mantenga presionado el ícono circular de cuatro flechas en el medio del teclado y arrástrelo para cambiar ligeramente la posición del teclado. Tenga en cuenta que si el teclado es de tamaño completo, no puede cambiar su posición. Haz el teclado un poco más pequeño y luego usa el ícono para reubicarlo.

- Toque el botón «Listo» para guardar los cambios o presione el botón «Restablecer» para eliminar todos los cambios.
10. Cambiar diferentes modos de teclado estándar
Samsung le permite usar el teclado en tres modos: estándar, flotante y dividido. El modo dividido es bastante útil en dispositivos plegables y teléfonos con una pantalla grande. Además, incluso puede especificar el modo que desea usar en la pantalla principal o en la pantalla de portada en dispositivos plegables.
- Para cambiar entre los modos de teclado rápidamente mientras escribe, toque el ícono «Modo» repetidamente en la barra de herramientas.

- Or, open “Settings→ Mode” to specify the default keyboard mode.

11. Customize Appearance of Samsung Keyboard
You can modify the theme of the Samsung Keyboard in multiple ways. For instance, to enable high contrast color, use themes from Galaxy Store, or enable dark mode. For more details, go ahead and read our detailed guide on how to change the color of Samsung Keyboard.
You can also use the Keys Café app in Good Lock to customize all the aspects of the keyboard like individual key size, animations, add background pictures, and much more.
12. Turn off Number Key Row and Hide Alternative Characters
Samsung allows you to customize the keyboard layout in multiple ways. For instance, you can disable the number key row, hide the accented characters on the keys, hide the (.) and (,) keys to increase the size of the spacebar.
Abra «Configuración» en su teclado Samsung y vaya a «Diseño». Aquí puede habilitar o deshabilitar las teclas numéricas y los caracteres alternativos, y cambiar el estilo de fila de la barra espaciadora.

13. Convierta la escritura a mano en texto mecanografiado
Si te gusta escribir en lugar de teclear, te gustará el modo de escritura a mano que ofrece Samsung Keyboard. Puede usar su dedo o un lápiz óptico para escribir texto y el teclado lo convertirá automáticamente en texto escrito.
- Toque el icono «Escritura a mano» en la barra de herramientas expandida del teclado para abrir el panel de escritura a mano.
- Luego, comienza a escribir tu texto.

- Toque el ícono «Escritura a mano» nuevamente para desactivar el modo.
14. Usa la escritura por voz
Además del modo de escritura a mano, también puede usar su voz para dictar texto. Toca el ícono de «Entrada de voz» en la barra de herramientas del teclado y comienza a hablar lo que quieras que escriba el teclado.

Consejo profesional : también puede activar el dictado por voz con la barra espaciadora. Abra Configuración-> Deslizar, tocar y retroalimentar → Toque y mantenga presionada la barra espaciadora”. Seleccione «Escritura por voz».
15. Use la escritura deslizante
Puede usar gestos para escribir rápidamente con el teclado Samsung. Simplemente deslice su dedo por las letras que desea escribir.
- Si esta función no funciona, vaya a «Configuración→ Deslizar, tocar y enviar comentarios→ Controles de deslizamiento del teclado».
- Elija «Deslizar para escribir» de la opción.

16. Traducir texto
Samsung Keyboard ofrece una función nativa para traducir texto sobre la marcha. Puede usarlo dentro de cualquier aplicación como WhatsApp para traducir el texto que escribe.
- Toque el botón «Traducir» en la barra de herramientas para abrir el panel de traducción.
- Elija los idiomas de entrada y salida tocando las flechas junto a ellos.

- Luego, comience a escribir el texto que desea traducir en el cuadro y presione el botón «Traducir» (presente en el lugar del botón «Entrar») para agregarlo al campo de texto.

17. Crea accesos directos para frases de uso frecuente
Si escribe ciertas palabras u oraciones largas con frecuencia, puede crear accesos directos para ellas. Más tarde, simplemente puede escribir el acceso directo y su versión ampliada aparecerá en la barra de herramientas. Para darle un ejemplo, he creado un atajo para cuando quiero escribir «Facilitar la tecnología y lo configuré como «MTE».
- Abra Configuración en su teclado Samsung.
- Vaya a «Accesos directos de texto». Aquí encontrará una lista de accesos directos existentes.

- Toque el icono de agregar (+) en la parte superior para crear un nuevo acceso directo.
- Escriba la frase abreviada como MTE y su frase ampliada (Make Tech Easier) en los campos disponibles.
- Toque en «Agregar».

Sugerencia: presione el ícono «Eliminar» para seleccionar un acceso directo que desee eliminar.
- Para usar el atajo, escríbalo en el campo de texto deseado y toque la versión expandida en la barra de herramientas para agregarlo al campo de texto.

18. Edite texto fácilmente
Navegar a través de textos largos a menudo se vuelve difícil en las pantallas móviles. Esto se puede evitar mediante el uso de controles de edición de texto dedicados en el teclado Samsung.
- Busque el icono de «cuatro flechas» en la barra de herramientas del teclado Samsung. Tócalo.
- Utilice las flechas para moverse por el texto y los botones para seleccionar y copiar y pegar texto.

19. Usa la barra espaciadora para controlar el cursor
Toque y mantenga presionada la barra espaciadora para abrir un trackpad virtual. Luego, arrastre/deslice el dedo por el trackpad para mover el cursor sobre el texto.

Sugerencia : para deshabilitar esta función, vaya a «Configuración del teclado Samsung→ Deslizar, tocar y enviar comentarios→ Toque y mantenga presionada la barra espaciadora». Elija «Sin acción».
20. Eliminar palabras aprendidas
El teclado Samsung sigue aprendiendo las nuevas palabras que escribe. Si escribió una palabra incorrectamente y el teclado la recordó, puede eliminar fácilmente la palabra aprendida del teclado.
- Para hacerlo, mantén presionada la palabra cuando aparezca en el panel de sugerencias.
- Luego, toque en «Eliminar».

21. Apague el sonido y la vibración
Si no le gusta el sonido o la vibración que se produce cuando escribe en el teclado Samsung, puede desactivarlos.
- Para silenciar el teclado Samsung, abra la configuración de su teléfono y vaya a «Sonidos y vibraciones→ Control de sonido/vibración del sistema».
- Desactive los botones junto a «Teclado Samsung» en «Sonido» y «Vibración».

- Si su teclado dice cada palabra o carácter, abra «Configuración del teclado Samsung→ Deslizar, tocar y enviar comentarios».
- Desactive la opción junto a «Hablar entrada de teclado en voz alta».

22. Cambiar el idioma y el diseño del teclado Samsung
Para agregar o eliminar idiomas en el teclado Samsung, siga estos pasos:
- Abra «Configuración» en su teclado Samsung.
- Vaya a “Idiomas y tipos”.
- Toque en «Administrar idiomas de entrada».

- Habilite la opción junto a los idiomas que desea agregar.

- Vuelva a la pantalla anterior y toque el idioma para seleccionar el tipo de teclado.

- Para cambiar el idioma predeterminado, toque el icono de tres puntos en la esquina superior derecha.
- Presiona «Reordenar».

- Luego, usando la flecha al lado de los idiomas, reorganícelos para que el idioma que desea establecer como predeterminado esté en la parte superior.

Consejo profesional : desliza la barra espaciadora para cambiar de idioma sobre la marcha.
23. Use Grammarly con el teclado Samsung
Samsung ha colaborado con Grammarly para brindar sugerencias para las correcciones de texto directamente en el teclado Samsung.
- Para habilitar esta función, vaya a «Configuración del teclado Samsung → Seleccione contenido de terceros para usar».
- Habilitar Grammarly. También puede habilitar o deshabilitar otras aplicaciones de terceros como Bitmoji, Giphy, etc., desde esta pantalla.

- Luego, vuelve a “Configuración → Sugerir corrección de texto” de tu teclado.
- Habilite la corrección de texto para los idiomas y aplicaciones deseados.

24. Usa el pase de Samsung
Samsung Pass es una gran herramienta de utilidad integrada dentro del teclado Samsung que le permite guardar notas, tarjetas, direcciones y detalles de inicio de sesión. Luego puede acceder y usar fácilmente estos detalles en cualquier aplicación.
- En el teclado Samsung, toque el ícono de tres puntos en la parte superior y seleccione «Samsung Pass».

- Verifique con su huella digital o contraseña. Luego, toque la pestaña deseada para agregar o usar elementos de ella.
25. Restablecer teclado Samsung
Si no le gusta el aspecto final o cómo funciona su teclado Samsung, puede restablecerlo a la configuración predeterminada sin cambiar cada configuración manualmente.
Para hacerlo, vaya a “Configuración del teclado Samsung→ Restablecer la configuración predeterminada→ Restablecer la configuración del teclado”.

Teclado Samsung frente a otros teclados
El teclado Samsung puede ser un gran activo en su teléfono Samsung Galaxy. Sin embargo, si tiene curiosidad, puede compararlo con otros teclados consultando nuestra publicación de comparación entre Gboard, SwiftKey y Samsung Keyboard.
Todas las capturas de pantalla por Mehvish Mushtaq

















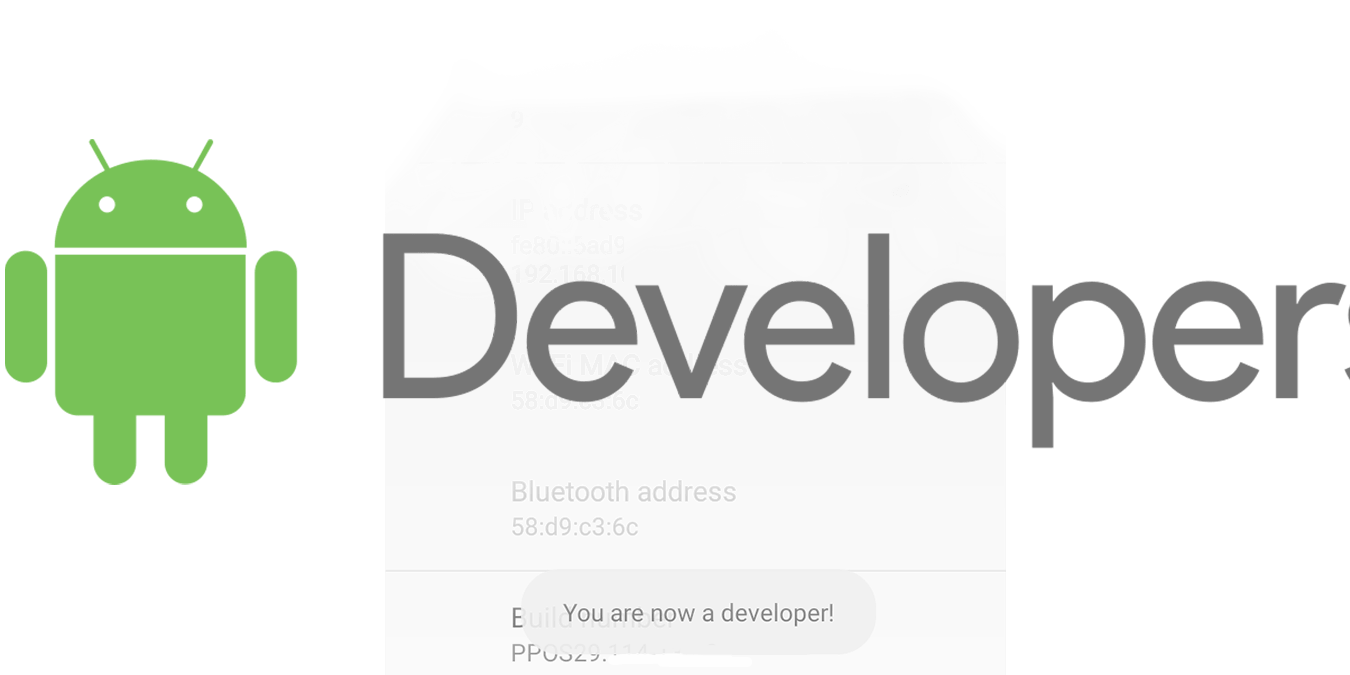

Danos tu opinión