OneDrive es la solución de disco en la nube de Microsoft. Tiene una aplicación de escritorio que le permite sincronizar sus archivos y acceder a ellos fácilmente. Si está ejecutando Windows 10, la aplicación OneDrive es una aplicación estándar que lo iniciará en la misma cuenta de Microsoft que usa en Windows 10.
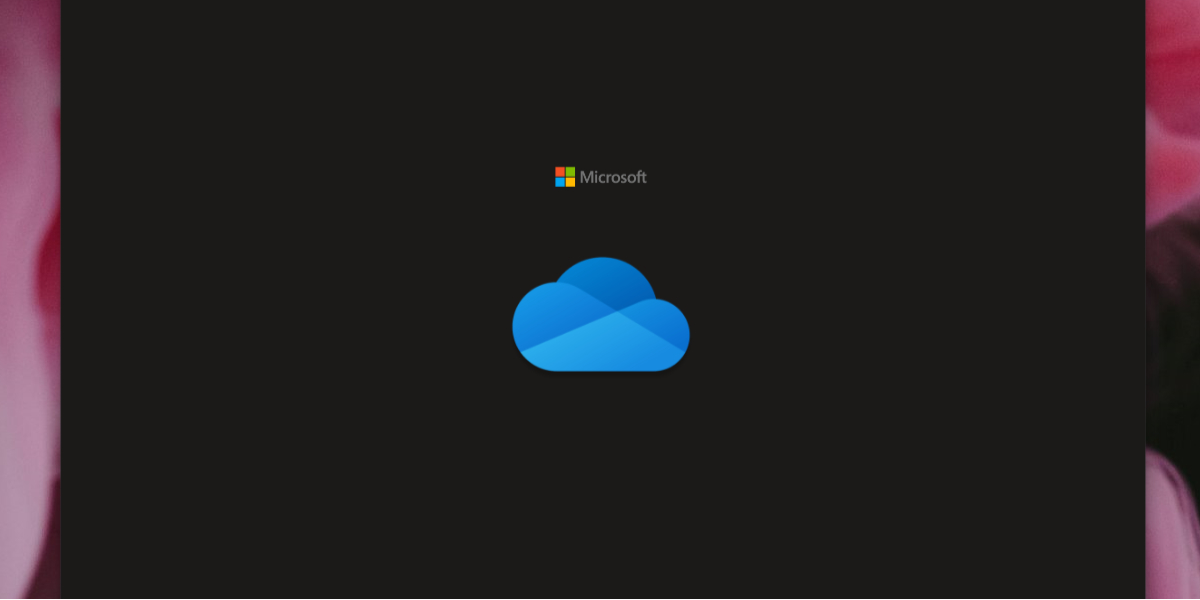
Arreglar OneDrive que no se sincroniza en Windows 10
La sincronización de archivos es una de las funciones principales de la aplicación OneDrive en Windows 10. Si la sincronización no funciona, los usuarios no podrán cargar archivos en OneDrive y tampoco podrán acceder a los archivos que ya tienen. ha sido subido. Si OneDrive no se sincroniza, pruebe estas comprobaciones básicas y luego siga las correcciones que se enumeran a continuación.
Controles básicos
Si verifica lo anterior y la aplicación OneDrive no se sincroniza, pruebe las correcciones a continuación.
Deshabilitar aplicaciones antivirus de terceros
Si tiene una aplicación antivirus de terceros instalada en su sistema, intente deshabilitarla o agregar OneDrive y los servicios de Microsoft a la lista blanca de la aplicación.
Si elige deshabilitar el antivirus, asegúrese de habilitar Windows Defender. No debe ejecutar un escritorio sin un antivirus.
1. Reinicie OneDrive
Es posible que OneDrive simplemente necesite reiniciarse. Es posible que sus servicios no funcionen o que se hayan quedado inactivos. Reiniciar la aplicación puede solucionar este problema.
- Haga clic en el Icono de OneDrive en la bandeja del sistema.
- Haga clic en el Botón más y seleccione Cierre OneDrive.
- Abra OneDrive nuevamente.

2. Cerrar sesión e iniciar sesión
Si la sincronización se bloquea, cerrar la sesión y volver a iniciarla puede obligarla a comenzar de nuevo.
- Abierto OneDrive.
- Haga clic en el Botón Ayuda y configuración.
- Seleccione Ajustes.
- Ve a la Pestaña de cuenta.
- Hacer clic Desvincula esta PC.
- Dejar OneDrive.
- Abra OneDrive e inicie sesión nuevamente.

3. Desinstale y vuelva a instalar OneDrive
Es posible que OneDrive esté dañado. Puede desinstalar la aplicación e instalarla nuevamente para solucionar cualquier problema que tenga.
- Abre el Aplicación de configuración.
- Ir Aplicaciones.
- Encuentra OneDrive en la lista de aplicaciones y selecciónela.
- Haga clic en el Botón de desinstalación.
- Reiniciar el sistema para una buena medida.
- Abierto Explorador de archivos.
-
Navegar a
C:WindowsWinSxS. - Utilice la barra de búsqueda y busque OneDrive.
- Ejecutar el Archivo OneDriveSetup.exe.
- OneDrive se instalará nuevamente.

4. Instale la aplicación de escritorio OneDrive
Si la aplicación de stock de OneDrive no funciona, puede instalar la versión de escritorio que todavía está disponible en Microsoft.
- Visita el página oficial de OneDrive y haga clic en Descargar.
- Ejecute el archivo EXE e instale OneDrive.
Los problemas de sincronización de OneDrive se pueden solucionar
La aplicación OneDrive tiende a tener problemas de vez en cuando.
Por lo general, es inofensivo desinstalarlo, pero si tiene problemas para sincronizar la aplicación después de instalarla nuevamente, o deja de funcionar después de una actualización de Windows 10, desinstalar la aplicación e instalarla nuevamente solucionará el problema.














Danos tu opinión