La función de uso compartido de archivos entre los dispositivos de Windows en la misma red nunca fue realmente fluida o sin errores. Pero, con cada iteración de Windows, esta característica genial ha mejorado mucho, haciéndola más accesible para los usuarios. Aún así, los usuarios se quejan de que la función de uso compartido de archivos no funciona correctamente. Si enfrenta el mismo tipo de problema en su sistema, no se preocupe. Simplemente promulgue estas correcciones una por una y compartirá sus archivos en muy poco tiempo.
Solución 1: automatice el servicio FDRP
Hay ciertos servicios que deben ejecutarse para que el uso compartido de archivos funcione sin problemas.
1. Al principio, presione el botón Tecla de Windows+R llaves juntas.
2. Luego, escriba “servicios.msc” y haga clic en “OK“.
3. Cuando se abra la ventana Servicios, desplácese hacia abajo y busque el servicio «Publicación de recursos de detección de funciones».
4. Haga doble clic en el servicio para acceder a él.
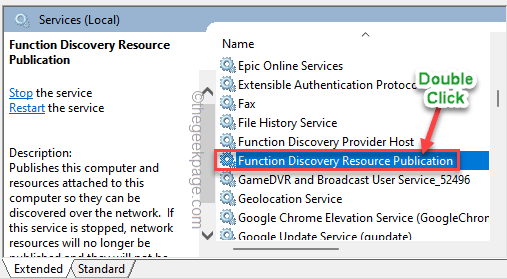
5. Ahora, configure el ‘Tipo de inicio:’ en «Automático“.
6. Luego, toque en “Comienzo” para iniciar el servicio.*

7. Finalmente, haga clic en “Solicitar» y «OK“.

A partir de entonces, cierre la ventana Servicios. Entonces, reiniciar tu sistema. Después de reiniciar, intente compartir los archivos nuevamente.
*NOTA –
Cuando toca el botón ‘Inicio’, es posible que vea este mensaje de error:
Windows could not start the service on Local Computer. Error 1079: The account specified para this service differs from the account specified para other services running in the same process.
En ese caso, sigue estos pasos.
1. Abra la aplicación Servicios nuevamente.
2. Ahora, haga clic con el botón derecho en “Publicación de recursos de descubrimiento de funciones” servicio y toque en “Propiedades“.

3. Ahora, ve a “Acceder» pestaña.
4. Simplemente toque “Navegar” junto a la opción ‘Esta cuenta’.
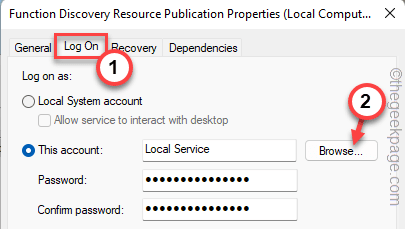
5. Luego, toque en “Avanzado...” para acceder a ella.

6. Ahora, toca “Encuentra ahora“.
7. Luego, seleccione su cuenta de la lista de usuarios y grupos. [Example – In our system, the account name is ‘Sambit Koley’.]
8. Después de eso, toque «OK“.

9. Finalmente, toque en “OK” para guardar los cambios.
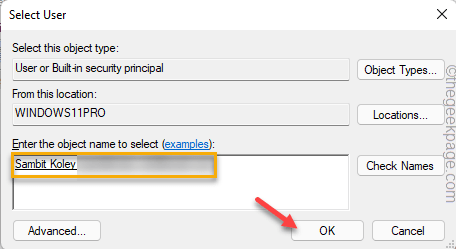
10. Volviendo a las propiedades de FDRP, toque «Solicitar» y «OK” para guardar los cambios.

Después de eso, intente nuevamente compartir un archivo de muestra. Prueba si esto funciona.
Solución 2: habilite la función Compartir archivos e impresoras
Si la función para compartir archivos no está activada para la red que está utilizando, es posible que se enfrente a este problema.
1. Al principio, presione el botón Tecla de Windows+R llaves juntas.
2. A continuación, copiar pegar esta línea y haga clic en “OK“.
control.exe /name Microsoft.NetworkAndSharingCenter

3. Ahora, toca el botón “Configuración de uso compartido avanzado“.

4. Luego, expanda el “Privado» configuración de red.
5. Aquí, cambie el “Activar el uso compartido de archivos e impresoras» opción.
6. Finalmente, toque en “Guardar cambios“.

Cierre la ventana del Panel de control. Entonces, reiniciar el sistema una vez.
[NOTE – You should turn on the File and printer sharing only para your own private network, not in the Public/Guest or All network type. Moreover, always share your files only when you are on a private network.]
Solución 3: edite el registro
Puede permitir el acceso de cualquier usuario invitado autorizado mediante el Editor del registro.
Advertencia –
Pruebe este enfoque solo si está en su red doméstica y nadie más que usted tiene acceso a esa red.
1. Al principio, presione el botón Tecla de Windows+R llaves juntas.
2. Luego, escriba “regeditar” y haga clic en “OK” para abrir el Editor del Registro.
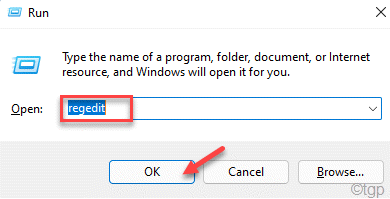
NOTA –
Va a agregar un nuevo valor a su sistema. Esto puede causar algunos problemas en el sistema. Entonces, si no tiene una copia de seguridad de sus claves, puede crear una siguiendo estos pasos:
una. Después de abrir el Editor del Registro, toque «Archivo” en la barra de menú y luego, haga clic en “Exportar…“.
B. Guarde esta copia de seguridad en un lugar seguro.
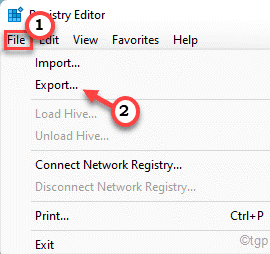
3. En el Editor del Registro que se abre, vaya a esta ubicación:
HKEY_LOCAL_MACHINESYSTEMCurrentControlSetServicesLanmanWorkstationParameters
4. En el panel de la derecha, busque un valor llamado «AllowInSecureGuestAuth“.
5. Si no puede encontrar el valor, debe crearlo:
una. En el panel de la derecha, haga clic con el botón derecho en el espacio y toque «Nuevo>” y haga clic en “Valor DWORD (32 bits)“.
B. Nombra el valor como “AllowInSecureGuestAuth“.
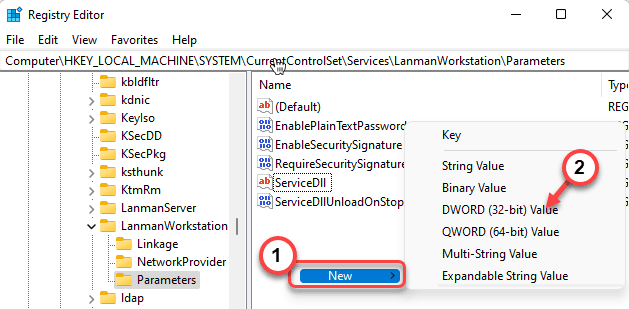
6. Ahora, doble toque sobre el valor para modificarlo.

7. En el cuadro ‘Datos del valor:’, establezca el valor en “1“.
8. Además, toque «OK” para guardar los cambios.
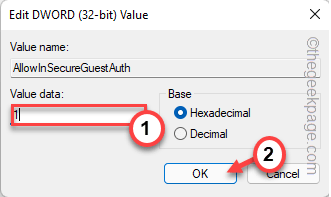
Luego, cierre el Editor del Registro y reiniciar tu sistema.
Una vez que haya reiniciado el sistema, intente enviar un archivo ficticio y compruebe si la función para compartir archivos funciona o no.
Solución 3: habilite la función SMB 1.0
Debe habilitar la función opcional SMB 1.0.
1. Al principio, presione Tecla de Windows+R para acceder a la terminal Ejecutar.
2. En la ventana Ejecutar, escriba este código y luego haga clic en “OK“.
optionalfeatures

Esto abrirá las características de Windows.
3. Ahora, vaya hacia abajo a través de la lista de características opcionales y marca de la señal el «Compatibilidad con uso compartido de archivos SMB 1.0/CIFS”
4. A continuación, toque en “OK“.

Windows habilitará la característica.
5. Finalmente, toque en “Reiniciar ahora…” para reiniciar su sistema.

Una vez que su sistema se reinicia, puede usar la función de compartir archivos una vez más.
Solución 4: active la función de uso compartido avanzado
No puede compartir una carpeta sin activar las funciones de uso compartido avanzado.
1. Al principio, abra el Explorador de archivos.
2. Cuando se abra el Explorador de archivos, vaya a la carpeta que está intentando compartir.
3. Luego, haga clic derecho en la carpeta que está tratando de compartir y toque «Propiedades“.

4. En la ventana Propiedades, vaya a “Intercambio» pestaña.
5. Ahora, toca “Reparto adelantado…” en la sección ‘Uso compartido avanzado’.
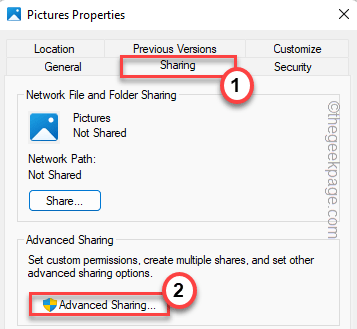
6. A continuación, marque la casilla “Compartir esta carpeta» caja.
7. Después de eso, toque «Solicitar» y «OK“.

Esto le permitirá compartir la carpeta a través de la red.
De vuelta en la ventana Propiedades, notará que la carpeta es ‘Compartida’. También verá la ruta a lo largo de la cual se comparte la carpeta.

Solución 5: deshabilite el protocolo IPv6
Deshabilitar el sistema de protocolo IPv6 puede resolver este problema.
1. Al principio, presione el botón Tecla de Windows+R llaves juntas.
2. Luego, escriba “ncpa.cpl” y haga clic en “OK” para abrir la ventana Conexiones de red.
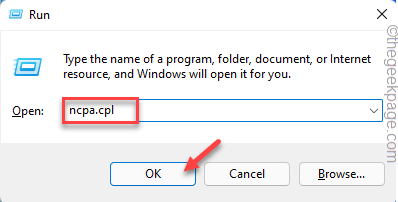
3. En la ventana Conexiones de red, haga clic derecho en el adaptador de red está usando y pulse en “Propiedades” para acceder a él.

4. Entonces, desmarcar el «Protocolo de Internet versión 6 (TCP/IPv6)» caja.
5. Finalmente, toque en “OK” para guardar los cambios.

Cierre la ventana Conexiones de red.
Entonces, reiniciar tu computadora. Una vez que haya reiniciado el sistema, intente transferir un archivo de su dispositivo a otro.
Solución 6: deshabilite la función de uso compartido protegido con contraseña
Si el uso compartido protegido por contraseña está activado, desactívelo y vuelva a intentarlo.
1. Al principio, presione el botón Tecla de Windows+R llaves juntas.
2. A continuación, pegar esta línea y presione Entrar para acceder al Centro de redes y recursos compartidos.
control.exe /name Microsoft.NetworkAndSharingCenter

3. En la esquina izquierda, toque en “Configuración de uso compartido avanzado“.

4. Luego, toca el botón “Todas las redes” para expandirlo.
5. Además, vaya a la sección ‘Uso compartido protegido por contraseña’. Luego, cambie el “Desactivar el uso compartido protegido por contraseña» opción.
6. Finalmente, toque en “Guardar cambios” para guardar los cambios.
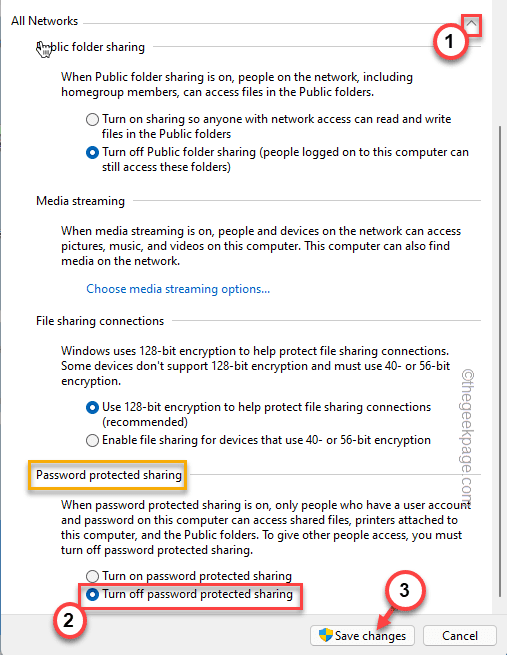
Cierre el Panel de control. Vuelva a intentar la transferencia de archivos una vez más. Ahora, los archivos se pueden transferir sin más errores.
Solución 7: modifique los tipos de conexión para compartir archivos
Si está utilizando un dispositivo antiguo que no admite la transferencia cifrada de 128 bits, pruebe esta solución.
1. Al principio, presione el botón tecla de Windows y el R llaves juntas.
2. Luego, escriba “control” en el panel Ejecutar y presione Entrar.
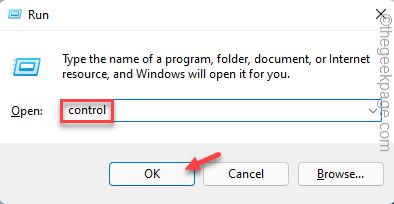
3. Luego, toque en ‘Ver por:’ y seleccione el “Iconos pequeños” del menú desplegable.
4. A continuación, haga clic en el botón “Redes y recursos compartidos” para acceder a él.
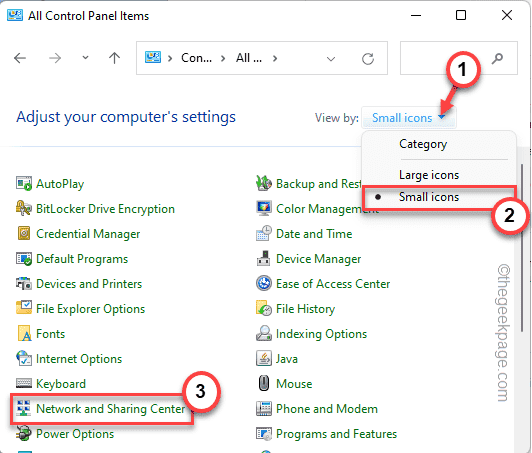
5. Luego, toca el botón “Configuración de uso compartido avanzado» en el lado izquierdo.

6. Luego, expanda el “Toda la red» ajustes.
7. Aquí, ubique la configuración de ‘Conexiones para compartir archivos’ y cambie la opción «Habilite el uso compartido de archivos para dispositivos que usan cifrado de 40 o 56 bits“.
8. Finalmente, toque en “Guardar cambios“.
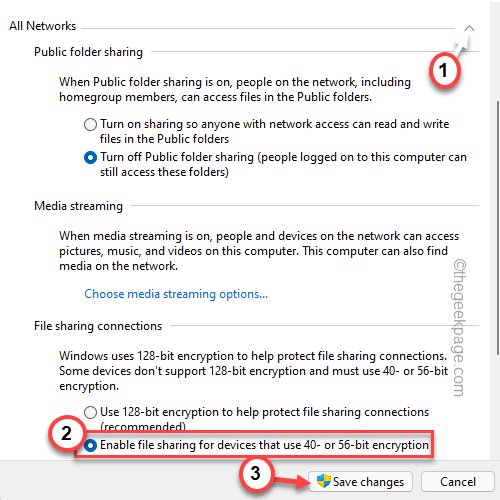
Cierre el Panel de control. Luego, pruebe si puede transferir los archivos o no.
Solución 8: edite la configuración del cortafuegos
A veces, el propio cortafuegos puede bloquear la transferencia de archivos en la configuración del cortafuegos.
1. Presione el botón Tecla de Windows+R llaves juntas.
2. Luego, escriba “cortafuegos.cpl” y haga clic en “OK“.

Esto abrirá el Firewall de Windows Defender.
3. Ahora, en el lado izquierdo, toque «Permitir una aplicación o función a través del Firewall de Windows Defender“.
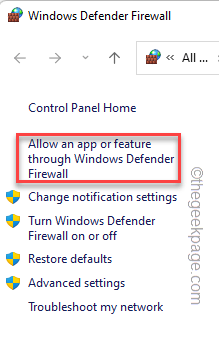
4. Luego, toque en “Cambiar ajustes” para modificar la configuración.
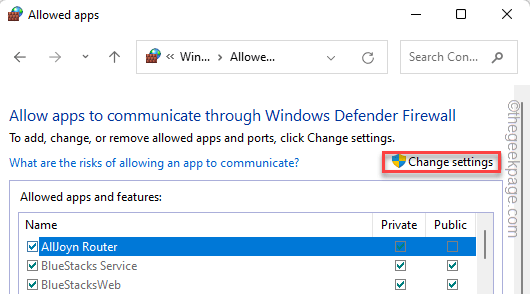
5. Ahora, desplácese hacia abajo hasta «Uso compartido de archivos e impresoras“.
6. Asegúrese de que la casilla ‘Privado’ esté comprobado.
7. Finalmente, toque en “OK” para guardar los cambios.
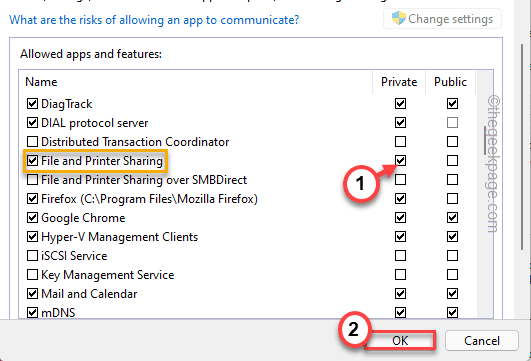
Después de eso, cierre todas las ventanas. Ahora, debería poder enviar archivos nuevamente.


















Danos tu opinión