Ya sea que sea un jugador o un usuario avanzado, los teclados Razer a menudo se consideran los mejores en el negocio. La mayoría de los teclados Razer están equipados con las mejores especificaciones, como teclas mecánicas, luces RGB personalizables, etc. Pero, ¿qué pasa si las luces de los teclados Razer no se encienden? No te preocupes. Simplemente siga estas sencillas soluciones para resolver este problema.
Solución alterna –
1. Desconecte el teclado del puerto de su computadora al que está conectado. Luego, vuelva a conectarlo. Revisar otra vez.
2. Conecte su teclado a otra computadora y verifique si la iluminación RGB está funcionando.
3. Reinicie su computadora. Desconecte y vuelva a conectar el USB a su computadora. Compruebe más.
Solución 1: conecte el teclado a otra ranura
El puerto al que está conectado su teclado puede ser la causa principal del problema.
1. Primero, desconecte el teclado del puerto que está usando.
2. Cepille todo el polvo de las teclas de su teclado,
2. Una vez que haya hecho eso, conecte el teclado a otro puerto (pruebe los puertos en la parte posterior del gabinete).
3. Ahora, compruebe si las luces del teclado están apareciendo o no.
Vaya a la siguiente solución, si eso no funciona.
Solución 2: apagar y encender las aplicaciones Chroma
Si está jugando un juego que usa aplicaciones Chroma (casi todos los juegos populares lo hacen), esta solución es solo para usted.
1. Abra el centro Razer Synapse.
2. Aquí, verá todas las aplicaciones Chroma en su computadora.
3. Apague las aplicaciones Chroma una por una.
4. Luego, encienda esas aplicaciones nuevamente.
[
NOTE –
If turning Chroma apps Off and On doesn’t work out, try turning the Chroma Apps Off completely and further test it out. Check further.
]
Ahora, vuelva a comprobar la iluminación.
Solución 3: desinstale y vuelva a instalar Razer Synapse
Razer Synapse es la aplicación que se utiliza para controlar la iluminación RGB en los teclados Razer.
Paso 1: desinstale el controlador
Al principio, debes desinstalar el software Razer de tu computadora.
1. Haga clic con el botón derecho en el Ventanas icono y haga clic en el «Correr“.
2. Luego, escriba «appwiz.cpl”En la terminal Ejecutar y luego haga clic en“OK“.
3. Verá el software Razer instalado en su computadora.
4. Ahora, haga clic con el botón derecho en el «Razer Synapse«Y haga clic en»Desinstalar“.

Una vez que haya desinstalado Razer Synapse, cierre la ventana del Panel de control.
Reanudar tu computadora.
Paso 2: instale la última versión de Razer Synapse
Ahora, debe descargar e instalar la última versión de Razer Synapse.
1. Vaya a la Centro de descargas de Razer Synapse.
2. Para descargar la última versión de Razer Synapse, haga clic en «Descargar ahora“.

Después de descargar el controlador, cierre la ventana del navegador.
3. Vaya al directorio donde descargó el controlador.
4. Entonces, haga doble clic sobre el «RazerSynapseInstaller_V1.0.148.188”Para instalar la última versión.

5. Haga clic en «Correr“.

6. Entonces, simplemente cheque el cuadro al lado de «SYNAPSE DE RAZER“.
7. A continuación, haga clic en «INSTALAR EN PC”Para descargar e instalar la última versión de Razer Synapse.

8. Espere hasta que se descargue.

9. Una vez que esté instalado, marque la casilla «Inicie RAZER SYNAPSE“.
10. Luego, haga clic en «EMPEZAR”Para abrir RAZER SYNAPSE.

Una vez que se inicie RAZER SYNAPSE, inicie sesión con sus credenciales. Notarás tu dispositivo en la ventana.
Intente encender el teclado y alterar las combinaciones de colores.
Comprueba si esto funciona.
Solución 3: desinstale el controlador del teclado
El último recurso que puede hacer es desinstalar el controlador del teclado y volver a instalarlo.
1. Al principio, debe hacer clic con el botón derecho en el icono de Windows en la esquina inferior izquierda.
2. Después de eso, haga clic en «Administrador de dispositivos”Para acceder a él.
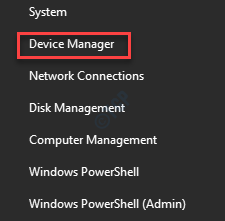
3. Luego haga clic en «Teclados”Para expandirla.
4. A continuación, solo botón derecho del ratón en el controlador de tu teclado Razer.
5. Luego, haga clic en «Desinstalar“.

6. Si hay un mensaje de advertencia, simplemente haga clic en «Desinstalar“.

Después de desinstalar el controlador, Reanudar su máquina. Desconecte el teclado USB y vuelva a conectarlo a la computadora.
Esto resolverá su problema.









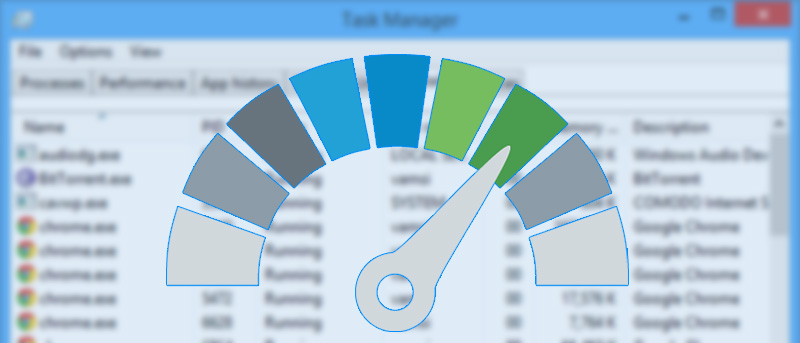








Danos tu opinión