Cuando la versión del cargador del sistema operativo no complementa la versión del sistema operativo instalada en el sistema, el sistema se bloquea y aparece “LOADER_ROLLBACK_DETECTED” en la pantalla Blue Screen of Death. En realidad, esto ocurre debido a archivos de sistema mal configurados presentes en la máquina. Es posible que haya una actualización de Windows errónea que haya causado este problema, pero debe resolver este problema manualmente. Simplemente siga estos procedimientos para resolver rápidamente el problema.
Pasos para iniciar su computadora a Reparación automática –
una. Apaga tu computadora.
B. Simplemente presione el botón de encendido para iniciar su sistema.
C. Luego, cuando su sistema se inicie, tan pronto como haya visto el logotipo del fabricante, presione «Hold el botón de encendido nuevamente para forzar el apagado de su sistema.
D. Continúe esto 2-3 veces más y llegará automáticamente a la pantalla de reparación de inicio.
Cuando su computadora se inicie, estará en Reparación automática modo.
Solución 1 – Reparar el MBR
Tienes que reparar el Master Boot Record manualmente.
1. Abra la ventana Reparación automática siguiendo las instrucciones mencionadas anteriormente.
2. Luego, haga clic en «Opciones avanzadas“.

5. Después de eso, simplemente haga clic en el «Solucionar problemas“.

6. Luego, debe hacer clic en el «Opciones avanzadas“.

7. Para acceder a la terminal, haga clic en «Símbolo del sistema“.

8. Aquí, seleccione su cuenta de administrador y ponga la contraseña de la cuenta en el cuadro.
10. Luego, haga clic en «Continuar”Para abrir la terminal.

11. Una vez que el terminal aparezca en su pantalla, copiar pegar este código y luego presione Ingresar para solucionar el Registro de arranque principal.
bootrec /fixmbr
bootrec /fixboot

12. Ahora, puede reconstruir de forma segura el directorio de configuración de inicio. Simplemente ejecute este código para hacerlo.
bootrec /rebuildbcd

Una vez finalizada la operación de reconstrucción, cierre la terminal.
13. Luego, haga clic en «Continuar“.
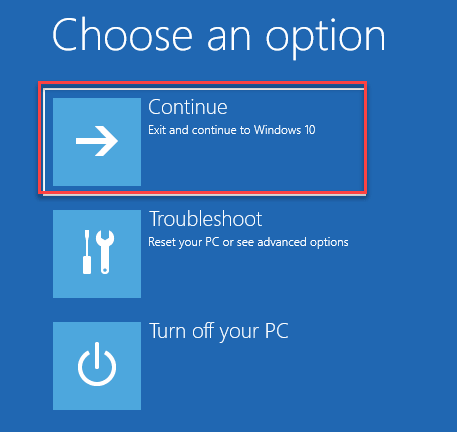
Su computadora se iniciará normalmente. Esto debería solucionar el problema que enfrenta actualmente.
Solucionar 3: reparar la unidad C
Puede corregir la corrupción mínima en la unidad C.
1. Una vez que aparezca la ventana Reparación automática, haga clic en «Opciones avanzadas» caja.

5. En la pantalla Elija una opción, haga clic en «Solucionar problemas“.

6. Para ir a la configuración avanzada, haga clic en «Opciones avanzadas“.

7. Ahora, puede acceder a la terminal del símbolo del sistema. Luego, haga clic en «Símbolo del sistema“.

8. Vuelva a hacer clic en su cuenta.
El sistema se reiniciará para brindarle acceso al terminal.

9. Simplemente, ingrese la contraseña de su cuenta en una casilla en particular.
10. A continuación, haga clic en «Continuar“.
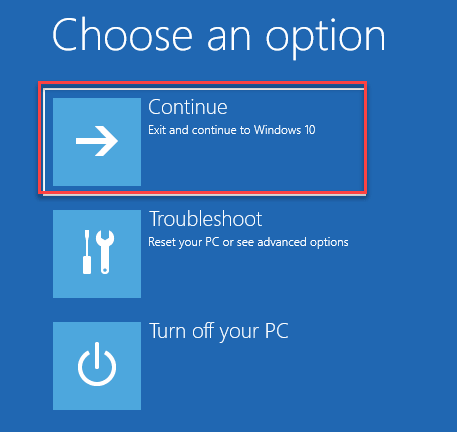
11. Una vez que aparezca el símbolo del sistema, copiar pegar este comando y luego toque el ‘Ingresar‘clave para ejecutar una operación de comprobación de disco fuera de línea.
chkdsk C: /f /r
Este proceso de verificación se realizará en 6 etapas.
Puede tardar entre 10 y 15 minutos en completarse.
12. Una vez hecho esto, cierre el terminal y luego haga clic en “Continuar“. Esto debería solucionar el problema al que se enfrenta ahora.
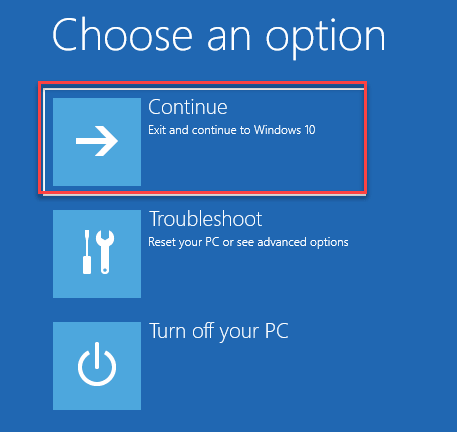
Compruebe si esto ha resuelto el problema.
Solución 3: ejecute el Comprobador de archivos del sistema
Ejecute el comprobador de archivos del sistema en su computadora para escanear y solucionar el problema.
1. Al principio, inicie su computadora en el modo de reparación automática.

2. Luego, ve por este camino:
Troubleshoot > Advanced options > Command Prompt

3. De nuevo, seleccione su cuenta y ponga la contraseña de la cuenta para iniciar sesión en su computadora.
4. Cuando se abre la terminal, copiar pegar este comando y golpea Ingresar para ejecutar un escaneo SFC sin conexión.
sfc /scannow /offbootdir=C: /offwindir=C:Windows

Deje que este proceso de escaneo se complete. Una vez que el proceso llegue al 100%, cierre el terminal CMD.
Compruebe si la corrupción está arreglada o no.


















Danos tu opinión