Si tiene una computadora portátil o un dispositivo móvil que se ejecuta en Windows 11, es posible que a menudo se encuentre con el problema de la pantalla estirada. Cuando una aplicación solicita más espacio para trabajar del que tiene disponible la pantalla actual, aparecerá la pantalla ampliada. Las fuentes, imágenes o videos aparecen estirados, vertical u horizontalmente. El problema puede ocurrir al reproducir videos en modo de pantalla completa, explorar imágenes en un editor de fotos o simplemente mirar una presentación de diapositivas.
Esto expande la imagen o el video para que se ajuste a la pantalla de la PC y es entonces cuando se distorsiona, lo que dificulta la lectura del contenido en el escritorio. Entonces, ¿qué causa realmente las fuentes e imágenes distorsionadas? Aparentemente, se debe a los píxeles irregulares en su escritorio que terminan expandiendo la imagen hacia arriba o en paralelo. Ahora, los píxeles rotos podrían ocurrir debido a una resolución de pantalla configurada incorrectamente debido a pulsaciones de teclas arbitrarias o debido a controladores gráficos obsoletos o disfuncionales.
La buena noticia es que el problema de la pantalla estirada en su PC con Windows 11 se puede solucionar con un par de soluciones. Veamos cómo.
Método 1: cambiando la resolución de la pantalla
Paso 1: presione el Ganar + yo teclas simultáneamente en su teclado para abrir el Ajustes aplicación.
Paso 2: En el Ajustes ventana, haga clic en Sistema, en el lado izquierdo del panel.
Paso 3: Ahora, viaja al lado derecho de la ventana y selecciona Monitor.

Paso 4: A continuación, en el Monitor configuración, desplácese hacia abajo y debajo de la Escala y diseño sección, vaya a Resolución de pantalla.
Aquí, seleccione el Recomendado en el menú desplegable para estar en el lado más seguro o seleccione una resolución de su elección que se adapte mejor a sus necesidades.

Ahora, vuelva a verificar y el problema de la pantalla estirada debería resolverse.
Método 2: Actualizando el controlador gráfico
Paso 1: Ir a Comienzo, haga clic derecho sobre él y seleccione Administrador de dispositivos desde el menú contextual. .
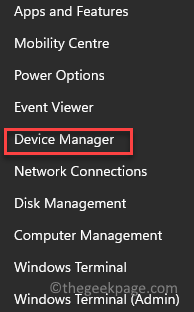
Paso 2: En el Administrador de dispositivos ventana, ve a Adaptadores de pantalla y expanda la sección.
Haga clic con el botón derecho en el controlador de gráficos y seleccione Actualizar controlador.

Paso 3: En el Actualizar los controladores ventana, haga clic en Buscar controladores en mi computadora.

Paso 4: En la siguiente ventana, seleccione Permítame elegir de una lista de controladores disponibles en mi computadora.

Paso 5: A continuación, marque la casilla junto a Mostrar hardware compatible y seleccione una versión anterior del controlador de la lista en el Modelo campo.
prensa próximo para completar la instalación.

Una vez hecho esto, salga de la ventana del Administrador de dispositivos y reinicie su PC. Ahora debería ver una pantalla normal en lugar de una pantalla estirada en su PC con Windows 11.
Método 3: Revirtiendo la versión anterior del controlador gráfico
Paso 1: presione el Win + R teclas de método abreviado del teclado para abrir el Ejecutar comando ventana.
Paso 2: En el Ejecutar comando barra de búsqueda, escriba devmgmt.msc y golpea Ingresar para abrir el Administrador de dispositivos ventana.

Paso 3: En el Administrador de dispositivos ventana, navegue hasta la Adaptadores de pantalla sección, haga clic con el botón derecho en el controlador de gráficos y seleccione Propiedades.

Paso 4: En el Propiedades cuadro de diálogo, seleccione el Conductor pestaña.
Aquí, haga clic en Controlador de retroceso.
Esto revertirá su controlador de gráficos a una versión estable anterior.
prensa OK para guardar los cambios y salir.
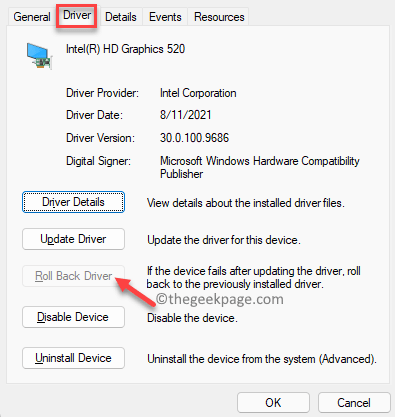
Ahora, cierra el Administrador de dispositivos ventana y reinicie su PC.
El problema de la pantalla estirada en su PC con Windows 11 debería solucionarse ahora.
Método 4: desinstalando el controlador gráfico
Paso 1: presione el Win + R teclas juntas en su teclado para abrir el Ejecutar comando ventana.
Paso 2: En el Ejecutar comando ventana, tipo devmgmt.msc en el campo de búsqueda y presione OK.

Paso 3: Esto abrirá el Administrador de dispositivos ventana.
Ahora, expanda el Adaptadores de pantalla sección, haga clic con el botón derecho en el controlador de gráficos y haga clic en Desinstalar dispositivo.

Paso 4: Ahora verá el Desinstalar dispositivo mensaje, marque la casilla junto a Intente eliminar el controlador de este dispositivo.
Clickea en el Desinstalar botón.

Una vez que se complete la desinstalación, cierre la ventana del Administrador de dispositivos y reinicie su PC. Una vez que la computadora se inicia, deberías notar


















Danos tu opinión