Al descargar ciertas aplicaciones de Google Play, es posible que te encuentres con el mensaje «Algo salió mal. Inténtalo de nuevo” error. Aunque tenga Wi-Fi/Internet de datos móviles confiable, el problema no desaparece. Este es un problema importante que afecta a los dispositivos Android, ya que le impide descargar aplicaciones seleccionadas cuando las necesita con urgencia. Discutiremos las mejores formas posibles de mitigar el problema.
¿Por qué dice «Algo salió mal, inténtalo de nuevo»?
Si su teléfono Android muestra este mensaje, significa que algo en el software de su dispositivo le impide descargar o actualizar aplicaciones específicas de Google Play. El énfasis aquí está en la palabra «específico» porque resulta que este error único no afecta a TODAS las aplicaciones de Google Play. Solo algunos seleccionados (por ejemplo, Slack que no se instala o Netflix que no se actualiza).

La mayoría de los problemas de Android o Google Play indican posibles fallas en el hardware, el software o la conexión de red de su dispositivo. Estas conocidas causas de error generalmente le impiden descargar CUALQUIER aplicación, ya que cada una de ellas se ve afectada por igual. No hay excepciones.
Sin embargo, con un “Algo salió mal. Inténtalo de nuevo”, el titular de la cuenta de Google Play no podrá descargar/actualizar solo aplicaciones seleccionadas. Esto es lo que hace que tal error sea aún más inquietante. No hay forma de saber qué aplicaciones se verán afectadas (las que se ven en la captura de pantalla a continuación funcionan bien).

¿Qué causa el error?
Como sugiere el nombre, el error se debe a que «algo» no funciona correctamente en su teléfono, que es la definición de error de Android más vaga posible. La mayoría de los problemas de descarga de aplicaciones fallidas en Google Play surgen como resultado de códigos de error como «103», «403», «506», etc. En este ejemplo no hay códigos de error.
En este caso, los servidores de Google Play no pueden identificar el código de error exacto para estas aplicaciones que no se descargan, por lo que la aplicación solo le dice que siga «intentando de nuevo» hasta que se haya mitigado el problema exacto. Como usuario, es difícil saber qué salió mal a menos que analice todas las posibles causas de error.
- Problemas con la cuenta de Google Play : esta es la causa número uno de este error. Si está utilizando varios nombres de usuario de Google en su dispositivo, o si cambió la(s) contraseña(s) de algunos, esto puede impedir que algunas aplicaciones se descarguen a través de su aplicación Google Play.
- Caché acumulado : durante muchos meses y años, su dispositivo acumula una tonelada de historial en caché para Google Play y otras aplicaciones. Esto lleva al punto de capacidad máxima en el que no puede actualizar más datos para estas aplicaciones. Esta es la razón principal por la que el problema afecta solo a algunas aplicaciones en particular, ya que puede haber un historial compartido imposible de rastrear entre ellas y su cuenta de Google Play.
- Problemas con el software de Android : si no actualizó su teléfono Android durante mucho tiempo o por muchas otras razones, notará errores de descarga repentinos e impredecibles de Google Play. En tales casos, debe verificar su dispositivo en busca de problemas de integridad, como fecha/hora u otros errores de visualización obvios. También es necesario un restablecimiento completo o un reinicio de la red.
Cómo resolver el error «Algo salió mal, inténtalo de nuevo» en Google Play Store
Si se abre Google Play pero no puede descargar las aplicaciones, la solución de problemas básicos dicta que verifique su Wi-Fi/datos móviles, el espacio de almacenamiento del teléfono y cualquier actualización pendiente de Android. Sin embargo, estos métodos clásicos no servirán de nada en este caso.
Sin embargo, las siguientes soluciones metódicas lo ayudarán a llegar a la raíz del problema y reiniciar las descargas de las aplicaciones que parecen atascadas sin ningún motivo.
1. Repare su(s) cuenta(s) de Google asociada(s) con Google Play
Si usa varias cuentas de Google en su dispositivo, este problema aparece sin darse cuenta. De hecho, es una de las principales razones por las que puede estar enfrentando este problema. Entonces, tan pronto como note el error, lo primero que debe hacer es verificar si sus múltiples cuentas de Google funcionan correctamente con Google Play.
- Vaya a la aplicación Play Store en su dispositivo Android.
- Toque su icono de usuario junto a la barra de búsqueda en la parte superior.

- Ahora, debajo de su dirección de correo electrónico, debería poder ver una flecha desplegable. Tóquelo para revelar las múltiples cuentas conectadas a Google Play.

- Realice los pasos de solución de problemas que se mencionan a continuación para cada una de sus cuentas de Google. Si recientemente cambió la contraseña en una de sus cuentas de Google, es posible que Google Play no reconozca sus credenciales. Alternativamente, si una de sus cuentas ya no está activa, deberá pasar al siguiente método.
- Tan pronto como toque la cuenta de Google problemática, su pantalla de Android mostrará un mensaje que dice «Google necesita verificar que es usted». Haga clic en «Siguiente» para iniciar un procedimiento de inicio de sesión simple.

- Se le pedirá nuevamente que elija la cuenta de Google deseada para iniciar sesión. Seleccione la cuenta con la que tenía problemas para iniciar sesión.

- Vuelva a ingresar su contraseña y la verificación estará completa.

Nota : si su cuenta de Google requiere una contraseña de un solo uso en el teléfono u otro tipo de verificación telefónica, debe realizar esos pasos de verificación adicionales.
Una vez que haya verificado todas sus cuentas de Google asociadas con Google Play, debería poder descargar las aplicaciones problemáticas una vez más. Si continúa teniendo problemas después de esto, siga los métodos restantes a continuación.

2. Eliminar y volver a agregar una cuenta de Google
A veces podemos tener una cuenta de Google que ya no estamos usando. Si previamente había descargado una aplicación de Google Play a través de esa cuenta, es posible que experimente errores inesperados cuando intente descargarla nuevamente con una nueva cuenta en el mismo dispositivo.
Lo mejor que puede hacer es eliminar dichas cuentas obsoletas de su dispositivo. Si aún recuerda la contraseña y tiene la intención de usarla nuevamente, puede agregarla nuevamente.
- Inicie la aplicación Google Play y vaya a su pantalla de inicio predeterminada.
- Haga clic en su icono de usuario en la esquina superior derecha de la pantalla.

- Debajo de su dirección de correo electrónico, haga clic en el botón «Cuenta de Google». Abrirá una pantalla de preferencias de cuenta separada.

- Tan pronto como haga clic en «Comenzar», debería ver una pantalla emergente donde puede ver nuevamente todas sus cuentas de Google en el dispositivo.

- Ahora debería poder ver todas las cuentas de usuario con las que ha iniciado sesión en su teléfono. Haz clic en «Administrar cuentas en este dispositivo».

- Toque la cuenta que desea eliminar de su teléfono.

- En la siguiente pantalla, verá una opción para «Eliminar cuenta». Haga clic en él para continuar con la eliminación de la cuenta.

- You may see a warning message that “Removing the account will delete all its messages, contacts, and other data from the device. Continue?” This message is safe to ignore. Click “Remove account” to finalize it.

- If you wish to add the removed Google account again, go back to “Manage accounts” screen.
- Select the “Add account” menu option.

- This would allow you to add the deleted Google account again by signing in with proper credentials. Tap “Next”.

- Agree to any user agreements or “Terms of Service” and you should be done.

3. Clear Google Play Services and Other Apps Cache
Usamos nuestras aplicaciones más importantes todos los días sin imaginar que están acumulando información en caché continuamente. Esto puede conducir a un punto de saturación en el futuro, ya que las aplicaciones no pueden descargar más información. Cuando eso sucede, es mejor borrar cualquier historial pasado y comenzar de nuevo.
- En su teléfono, vaya a «Configuración-> Aplicaciones». En algunos modelos de teléfonos, es posible que deba buscar «Configuración-> Aplicaciones y notificaciones».

- Una vez que ingrese a «Aplicaciones», debería poder ver la lista completa de aplicaciones en su teléfono. Seleccione «Servicios de Google Play» de la lista de aplicaciones.

- Seleccione «Almacenamiento» en la pantalla «Información de la aplicación» y le brindará una vista panorámica de todos los datos de sus servicios de Google Play. Esto incluye la información de caché.

- Haga clic en «Borrar caché» para eliminar todo el historial de caché anterior de Google Play Services.

- Along with clearing the cache of Google Play services, it’s helpful to clear any app cache and storage data for the apps you’re unable to update. Go back to the list of apps on your smartphone.
- Select the one you’re having problems with updating (in this case it’s Netflix).

- Tap “Storage” in the “App info” screen and then “Clear cache” just like before.

4. Force Stop Google Play
Force stopping Google Play is a proven way to eliminate any app download issues. You can easily restart the app afterwards. While this method is not necessary if you successfully fixed your Google account and cache issues, it is a preventive strategy which works nicely as an immediate solution to download errors.
- Go to “Settings-> Apps” just like we showed you in the previous section.
- Now, select “Google Play Store” in the list of apps.

- Haga clic en él una vez para ir a «Información de la aplicación» y marque la opción «Forzar detención» y tóquelo.

- Es posible que vea un mensaje de advertencia que puede ignorar. Presiona OK».

- Reinicie Google Play desde la pantalla de inicio de la aplicación de Android o la barra de búsqueda.
5. Compruebe si la fecha y la hora automáticas están habilitadas
Durante un período de tiempo, es común encontrar algunos errores de software en su teléfono Android. Los problemas de fecha y hora incorrectas son uno de los más visibles y deben recibir atención urgente.
- Vaya a “Configuración-> Gestión general”.

- Verifique y toque «Fecha y hora».

- Habilite «Fecha y hora automáticas» si no está habilitado actualmente. El uso del formato de 24 horas depende de la elección individual y no es necesario. Pero es más saludable para el dispositivo.

6. Restablecer configuración de red
Si no puede solucionar los problemas de descarga en su teléfono Android después de arreglar la cuenta de Google, borrar el caché y otro almacenamiento, puede ser útil restablecer la configuración de red del dispositivo.
- Desde su dispositivo Android, vaya a “Configuración-> Administración general-> Restablecer”.

- Seleccione «Restablecer configuración de red». Esto restablecerá todas las configuraciones de su red, incluidas las de Wi-Fi, datos móviles y Bluetooth.

- Haga clic en «Restablecer configuración» para completar el proceso.

- A continuación, debe volver a iniciar sesión en su cuenta Wi-Fi. Temporalmente, también puede deshabilitar el acceso a la ubicación. Es seguro ignorar cualquier advertencia que sugiera deshabilitar sesiones pasadas. Simplemente proceda a volver a iniciar sesión en sus cuentas de red.

- Vuelva a iniciar sesión en sus cuentas de Wi-Fi y datos móviles con las contraseñas que recuerda.

- Reinicie Google Play con la nueva configuración de red e intente descargar las aplicaciones problemáticas nuevamente.
7. Restablecer todas las configuraciones
Como último recurso para solucionar este error, también puede intentar restablecer todas las configuraciones en el dispositivo.
- Vaya a “Configuración-> Administración general-> Restablecer” al igual que en la sección anterior.
- Restablecer todas las configuraciones actualizará todas las configuraciones en su teléfono, como la configuración de seguridad, la configuración de idioma, las cuentas, los datos personales y la configuración de las aplicaciones descargadas. Haga clic en «Restablecer todas las configuraciones» para finalizar el procedimiento.

- Presiona el botón «Restablecer configuración» en la parte inferior.

- Presione «Restablecer» nuevamente después de la advertencia.

- Después de completar el proceso de reinicio, el dispositivo se reiniciará automáticamente.

- Después de un reinicio, debe ingresar todos los detalles de la cuenta una vez más.
Preguntas frecuentes
¿Cuántas cuentas de Google puedo agregar a mi aplicación Google Play?
Según Google, no hay límite para la cantidad de cuentas de Google/Gmail que puede agregar a Google Play. Sin embargo, dado que cada cuenta está vinculada a un número de teléfono diferente, su dispositivo puede quedarse sin capacidad mientras intenta almacenar la configuración para cada uno de ellos. Además, debe asegurarse de que todas las cuentas estén siempre actualizadas. Si cambia la contraseña de solo una de las cuentas, es posible que encuentre el error que hemos tratado en este artículo y otros errores de descarga.
¿Reinstalar Google Play resolverá el problema «Algo salió mal. Inténtalo de nuevo»?
No, no lo hará. Reinstalar Google Play no resuelve ninguno de los problemas de cuenta y caché que causan este error. Por lo tanto, reinstalar la aplicación no supondrá ningún beneficio. Aunque forzar la detención ayuda, pero solo después de haber resuelto cualquier problema de cuenta o caché. Para instalar Google Play correctamente en su dispositivo, siga los pasos de esta guía.
¿Es seguro borrar los datos de Google Play Services/Google Play Store?
Sí, borrar los datos de Play Store/Google Play Services es perfectamente seguro. Definitivamente no dañará su dispositivo Android. Sin embargo, dado que borró todos los datos acumulados durante un largo período de tiempo, algunos elementos del rendimiento de la aplicación pueden verse afectados temporalmente. Por ejemplo, es posible que se le pida que inicie sesión con sus credenciales una vez más.
Crédito de la imagen: Pixabay Todas las capturas de pantalla de Sayak Boral

















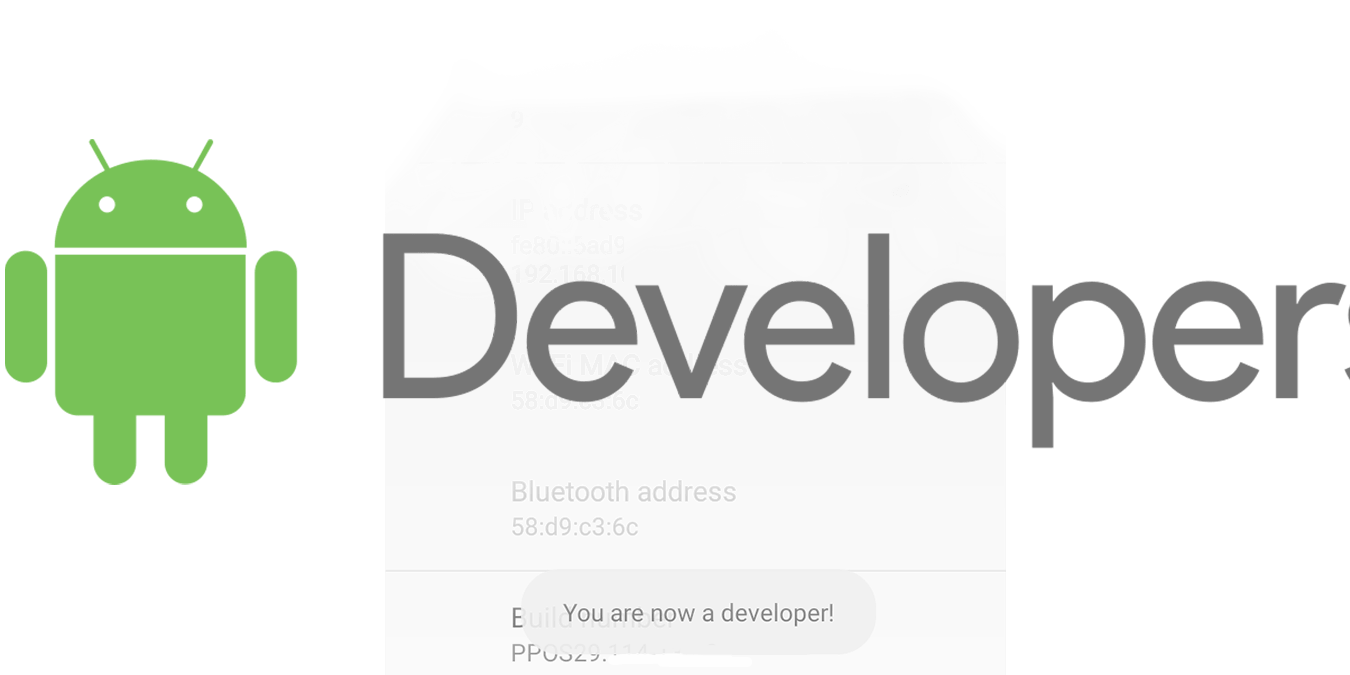

Danos tu opinión