Muchos usuarios de Outlook han informado haber visto el siguiente error:
The time limit para logging on was reached while waiting para system resources. Try again. MAPI 1.0 [000004C2]
Este problema se ve en todas las versiones de Outlook. Varios factores causan este problema. En este artículo, hemos compilado correcciones que lo ayudarán a deshacerse de este error de Outlook.
Prerrequisitos:
Antes de probar las soluciones que se enumeran a continuación, se recomienda hacer lo siguiente:
1. Cree un punto de restauración del sistema.
2. Asegúrese de tener privilegios de administrador.
3. Ejecute SFC Scan para asegurarse de que los archivos del sistema no estén dañados.
4. Actualice Windows.
5. Asegúrese de que el marco dotnet que está utilizando esté actualizado.
6. Asegúrese de que la fecha y la hora del sistema sean precisas.
7. Asegúrese de que la versión de MAPI en system32(c: windows system32) carpeta y sysWow64(c: windows sysWow64) la carpeta es la misma.
8. Cierre sesión y regístrese desde todas las interfaces de correo electrónico.
Solución 1: use el modo de intercambio en caché
Paso 1: Abra la aplicación MS Outlook.
Paso 2: haga clic en Expediente de las opciones del menú superior.
Paso 3: en la ventana que aparece, debajo del Información pestaña, haga clic en Configuraciones de la cuenta.
Paso 4: haga clic en Configuración de cuenta y sincronización en el menú contextual emergente.
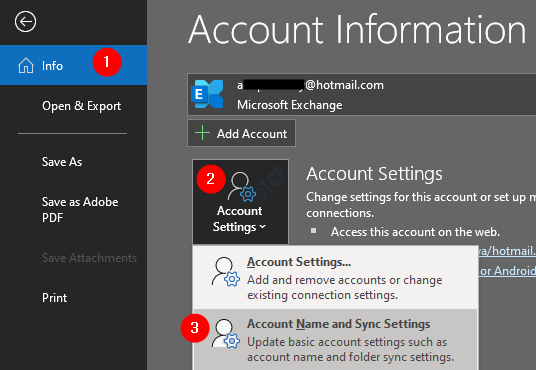
Paso 5: En la ventana, haga clic en el Más ajustes botón.

Paso 6: En la ventana de Microsoft Exchange que se abre, vaya al Avanzado pestaña.
Paso 7: Garrapata sobre Utilice el modo de intercambio en caché.
Paso 8: haga clic en Solicitar.
Paso 9: haga clic en está bien.

Paso 10: cierre la aplicación MS Outlook. Abra la aplicación nuevamente y verifique si el problema persiste. Si es así, verifique la siguiente solución.
Solución 2: ejecute Outlook normalmente
Se sabe que este error ocurre cuando está ejecutando Outlook en modo de compatibilidad. En ese caso, inicie Outlook normalmente y vea si eso ayuda.
Paso 1: haga clic en el menú Inicio y busque Outlook.

Paso 2: haga clic con el botón derecho en su archivo Outlook.exe o en el acceso directo de Outlook.
Paso 3: elige Propiedades

Paso 4: Vaya al Compatibilidad pestaña.
Paso 5: En el modo de compatibilidad, desmarque la casilla junto a Ejecutar este programa en modo de compatibilidad como se muestra a continuación.
Paso 6: haga clic en Solicitar y luego haga clic en OK

Solución 3: deshabilitar el servidor proxy
Paso 1: Abra la Utilidad Ejecutar usando Win + R
Paso 2: Escriba el siguiente comando y presione Enter.
ms-settings:network-proxy

Paso 3: en la ventana que aparece, alternar para apagar el botón correspondiente a Utilice un servidor proxy.

Paso 4: En caso de que esté utilizando un servidor proxy en la ventana de su navegador, asegúrese de apagarlo. Siga los pasos a continuación para hacerlo.
Paso 5: Abra la ventana de su navegador e ingrese el siguiente comando en la barra de búsqueda
Si está utilizando Chrome:
chrome://settings/system
Para Edge,
edge://settings/system
Paso 6: Ahora, haga clic en Abra la configuración de proxy de su computadora Como se muestra abajo.

Paso 7: En la ventana de configuración que se abre, debajo del Configuración automática de proxy, cambiar a apagar los Detectar automáticamente la configuración opción.

Paso 8: Reinicie su PC y abra Outlook y verifique si el error se resuelve.
Solución 4: restablecer la configuración de red
Paso 1: Abra el cuadro de diálogo Ejecutar manteniendo Logotipo de Windows clave y R juntos.
Paso 2: Ingrese cmd y presione las teclas Ctrl + Mayús + Entrar para abrir el Símbolo del sistema con derechos de administrador

Paso 3: En la ventana de control de acceso del usuario que aparece solicitando permisos, haga clic en sí.
Paso 4: En la ventana del símbolo del sistema elevado que se abre, simplemente escriba el siguiente comando y presione Enter.
netsh winsock reset
Paso 5: Una vez que se reinicie Winsock, reinicie su PC.
Solución 5: Desactive la autenticación de dos pasos
Paso 1: abre tu Cuenta de Microsoft.
Paso 2: haga clic en el Seguridad pestaña.
Paso 3: elige Opciones de seguridad avanzadas.

Paso 4: En la página de inicio, desplácese hacia abajo y busque el Seguridad adicional sección.
Paso 5: en la sección Verificación de dos pasos, haga clic en el Apagar botón.

Paso 6: cierre y vuelva a abrir Outlook y verifique si el problema se resuelve.
Solución 6: abra Outlook en modo seguro
A veces, los complementos de ceratin pueden causar este problema. Para solucionar problemas que ejecutan Outlook sin complementos
Paso 1: Abra el cuadro de diálogo Ejecutar presionando las teclas Windows + r desde el teclado simultáneamente.
Paso 2: en el cuadro de diálogo Ejecutar que se abre, escriba outlook.exe / seguroy presione OK
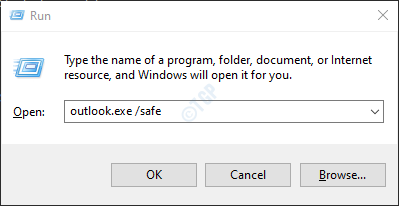
Paso 3: Ahora, Outlook se abre en modo seguro donde se han deshabilitado todos los complementos.
Paso 4: Si el error no se muestra ahora, significa que este error se debe a algún complemento. Deshabilite los complementos uno tras otro y verifique qué complemento causó el problema.
Paso 5: Abra MS Outlook en su sistema
Paso 6: haga clic en la opción de menú Archivo como se muestra a continuación

Paso 7: En la ventana que aparece, en la esquina inferior izquierda, seleccione Opciones

Paso 8: en la ventana Opciones de Outlook, elija Complementos en el menú del lado izquierdo
Paso 9: Se mostrarán todos los complementos. Escoger Complementos COM del menú desplegable ubicado en la parte inferior de la ventana y haga clic en el Ir botón
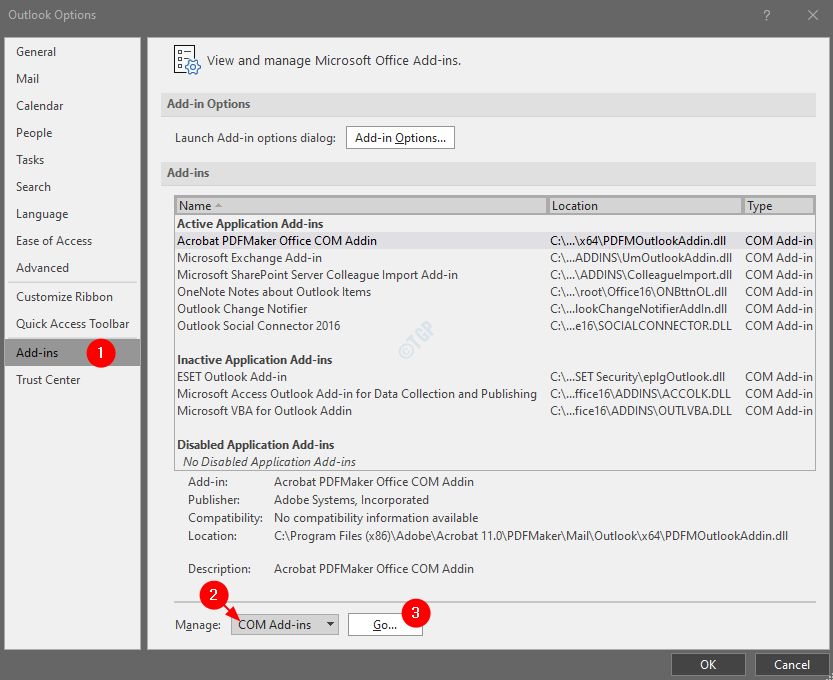
Paso 10: Desmarcar todos los complementos y haga clic en OK

Paso 11: Ahora, habilite un complemento a la vez y verifique qué complemento causó el problema.
Paso 12: Una vez que se identifica el complemento que causa el problema, tome las medidas necesarias.
Si esta solución no ayuda y el problema persiste, intente la siguiente solución.
Solución 7: reparar el archivo PST
Paso 1: Identifique la ubicación del archivo .pst o .ost
1: Abra la aplicación MS Outlook
2: Haga clic en Expediente de las opciones del menú superior

3: En la ventana que aparece,
- Bajo la Información pestaña
- Haga clic en Configuraciones de la cuenta
- Haga clic en Configuraciones de la cuenta desde el menú contextual emergente

4: En el Configuraciones de la cuenta ventana que se abre, ve a la pestaña Archivos de datos, tenga en cuenta la ubicación del archivo de la cuenta que tiene problemas.
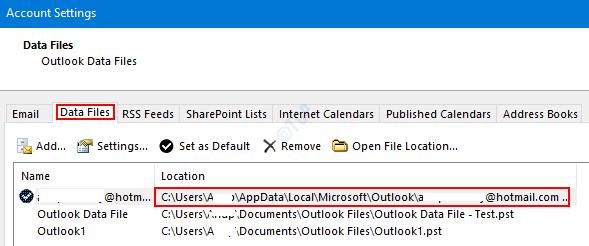
Paso 2: Identifique la ubicación de SCANPST.EXE y ejecuta la aplicación
La ubicación es diferente para las diferentes versiones de Outlook.
- Outlook 2019: C: Archivos de programa (x86) Microsoft Office root Office16
- Outlook 2016: C: Archivos de programa (x86) Microsoft Oficina raíz Office16
- Outlook 2013: C: Archivos de programa (x86) Microsoft Office Office15
- Outlook 2010: C: Archivos de programa (x86) Microsoft Office Office14
- Outlook 2007: C: Archivos de programa (x86) Microsoft Office Office12
Según la versión de Outlook de su sistema, vaya a la ubicación adecuada y haga doble clic en SCANPST.EXE

Paso 3: cuando se abre la aplicación SCANPST,
- Pegue el nombre del archivo en el Ingrese el nombre del archivo que desea escanear sección. La ubicación que anotamos en el Paso 1, punto 4
- Clickea en el Comienzo botón
NOTA: Incluso los archivos OST se pueden reparar con la aplicación SCANPST.
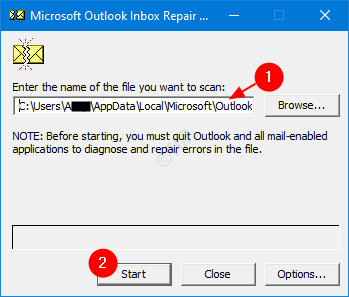
Una vez, se completa el escaneo. Reinicie su sistema e intente abrir la aplicación Outlook. Compruebe si esto solucionó el problema. Si no, intente la siguiente solución.
Solución 8: cambie su red
Paso 1: desconéctese de la red a la que está conectado actualmente.
Paso 2: use otra red y vea si ocurre el problema. También puede intentar utilizar algún servicio VPN.
Solución 9: Limpiar la carpeta Temp
Paso 1: cierre la aplicación Outlook.
Paso 2: Mantenga presionadas las teclas Windows + E y abra la ventana del explorador de Windows.
Paso 3: En la barra de direcciones en la parte superior, copie y pegue la siguiente ubicación:
C:WindowsTemp
Paso 4: Ahora, elimine todo el contenido de esta carpeta. Para hacerlo, haga clic en cualquier lugar dentro de la carpeta, presione Ctrl + A para seleccionar todo el contenido de la carpeta y presione la tecla Suprimir de su teclado.

Paso 5: Abra Outlook y compruebe si esto ayuda.
Solución 10: use FixMAPI.exe
Paso 1: cierre la aplicación Outlook.
Paso 2: Con las llaves, Windows + E, abre el Explorador de archivos ventana.
Paso 3: Copie y pegue la siguiente ubicación,
C:WindowsSystem32
Paso 4: ubica el archivo MAPI32.dll y cámbiele el nombre a otra cosa, diga MAPI32_old.dll

Paso 5: Reiniciar el sistema y compruebe si Outlook funciona como se esperaba. Si no es así, siga los siguientes pasos.
Paso 6: sosteniendo las teclas Windows + E abre el Explorador de archivos ventana.
Paso 7: En la barra de búsqueda en la parte superior, copie y pegue la ubicación a continuación.
C:WindowsSystem32
Paso 8: busque el nombre del archivo FixMAPI.exe. Haga clic derecho en el archivo y elija Ejecutar como administrador.

Paso 9: En el mensaje de UAC que aparece, haga clic en Si.
Paso 10: reinicia el sistema y abre Outlook.
Solución 11: Restablecer el panel de navegación de Outlook
Paso 1: cierre Outlook.
Paso 2: Mantenga presionadas las teclas Windows + R para abrir el cuadro de diálogo Ejecutar.
Paso 3: En la ventana Ejecutar que se abre, ingrese el siguiente comando y presione Enter.
Outlook.exe /resetnavpane

Paso 4: Abra Outlook y verifique si el problema se ha resuelto. En caso de que sigas viendo el problema, prueba los pasos a continuación.
Paso 5: Mantenga presionadas las teclas Windows + E y abra el Explorador de Windows.
Paso 6: Copie y pegue la siguiente ubicación y presione Enter
Para Windows 10,
C:Users%USERNAME%AppDataRoamingMicrosoftOutlook
Para la versión anterior de Windows:
drive:Documents and SettingsuserApplication DataMicrosoftOutlook
Paso 7: busque el archivo llamado Outlook.xml y elimine el archivo.

Paso 8: Ahora, intente iniciar Outlook.
Solución 12: Agregar un nuevo perfil
Paso 1: abre el cuadro de diálogo Ejecutar.
Paso 2: Escriba control y presione Ingresar.

Paso 3: en la barra de búsqueda ubicada en la esquina superior derecha de la ventana del Panel de control, ingrese Correo. Haga clic en la opción Correo que aparece.
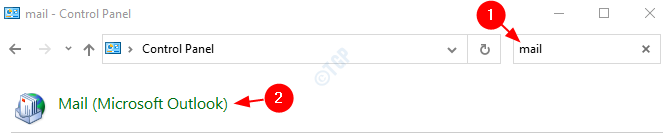
Paso 4: en la ventana Configuración de correo que se abre, haga clic en los Mostrar perfiles botón.

Paso 5: Haga clic en la cuenta requerida y luego haga clic en Eliminar.

Paso 6: Abra el cuadro de diálogo Ejecutar nuevamente.
Paso 7: Escriba regedit y golpea Ingresar.

Paso 8: En la barra de búsqueda en la parte superior, copie y pegue la ubicación a continuación,
Outlook 365,2019,2016:
HKEY_CURRENT_USERSoftwareMicrosoftOffice.0OutlookProfiles
Outlook 2013:
HKEY_CURRENT_USERSoftwareMicrosoftOffice.0OutlookProfiles
Outlook 2010 y versiones anteriores:
HKEY_CURRENT_USERSoftwareMicrosoftWindows NTCurrentVersionWindows Messaging Subsystem
Paso 9: Haga clic derecho en la carpeta Perfiles y elige Rebautizar. Cambie el nombre de la carpeta. Diga, Profiles_backup

Paso 10: Ahora, abra la ventana Correo nuevamente (siga los pasos 1-4) y luego haga clic en Agregar.
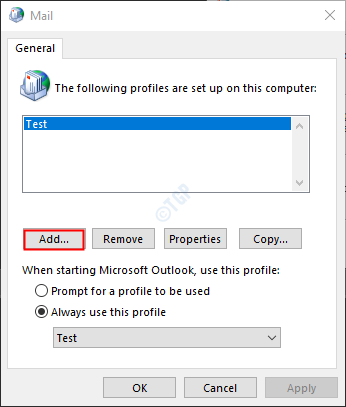
Paso 6: Aparecerá una ventana, debajo de la sección Nombre del perfil, ingrese el nombrey presione Ingresar.

Paso 7: asegúrese de que el perfil recién creado esté seleccionado.

Paso 8: Ahora agregue su cuenta en MS Outlook.
Solución 13: Ejecute el Asistente de recuperación y soporte de MS
SARA es una herramienta de Microsoft que se puede utilizar para solucionar problemas relacionados con Office y Outlook. Para ejecutar la herramienta, siga los pasos a continuación:
Paso 1: visite el Enlace de descarga de la herramienta SARA
Paso 2: Desplácese hacia abajo y haga clic en el Descargar botón

Paso 3: Una vez que la aplicación se complete la descarga, haga doble clic en ella
Paso 4: Si recibe una advertencia de seguridad, haga clic en el Correr

Paso 5: En la ventana que aparece, haga clic en Instalar en pc.

Paso 6: Comenzaría el proceso de instalación. Tenga paciencia ya que esto llevará algún tiempo.
Paso 7: Acepte el acuerdo de licencia.
Paso 8: Verás una ventana ¿Con qué aplicación tienes problemas?
Paso 9: elige panorama de las opciones disponibles.
Paso 10: haga clic en el próximo botón

Paso 11: Elija el problema al que se enfrenta. En este caso, Outlook no se inicia y haga clic en el próximo botón.

Paso 12: En función del problema que seleccione, se le harán algunas preguntas. Contéstelos con prontitud.
Paso 13: Se le pedirá que proporcione los detalles de su cuenta (identificación de correo electrónico de la cuenta que causa el problema).
Paso 14: La herramienta se ejecutará e identificará el problema y también sugeriría soluciones.
Paso 15: Siga las instrucciones en pantalla y complete el proceso.
Compruebe si esto ayuda. Si no, intente la siguiente solución.
Solución 14: eliminar los archivos de datos que no son de intercambio
Paso 1: abre el cuadro de diálogo Ejecutar.
Paso 2: Escriba control y presione Ingresar.

Paso 3: en la barra de búsqueda ubicada en la esquina superior derecha de la ventana del Panel de control, ingrese Correo. Haga clic en la opción Correo que aparece.
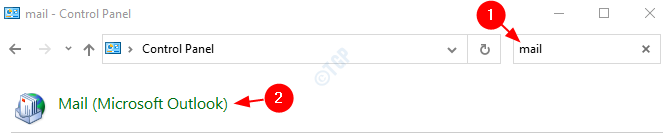
Paso 4: en la ventana Configuración de correo que se abre, haga clic en los Cuentas de correo electrónico botón.

Paso 5: Vaya al Archivos de información pestaña.
Paso 6: Ahora, seleccione el archivo de datos que no está asociado con su cuenta
Paso 7: haga clic en el Eliminar botón.

Paso 8: Repita los pasos 6 y 7 en las pestañas Fuentes RSS, Listas de SharePoint, Calendarios de Internet, Calendarios publicados, Libretas de direcciones.
Paso 9: reinicie el sistema.
Paso 10: inicie Outlook y verifique si el error se ha resuelto.
Solución 15: Reparar MS Oficina
Paso 1: Mantenga presionados los botones Windows + r juntos.
Paso 2: en la ventana Ejecutar, escriba appwiz.cpl, y haga clic en el Introducir clave.

Paso 3: en la ventana Programa y características que se abre, ubique Microsoft 365. Haz clic derecho sobre él. y seleccione Cambio.

Paso 4: Si aparece el UAC solicitando permisos, haga clic en Si.
Paso 5: En el cuadro de diálogo que aparece, haga clic en Reparación rápida.
Paso 6: haga clic en el Reparar botón.

Paso 7: siga las instrucciones que se muestran y repare los programas de Office.
Paso 8: si el problema se debe a una aplicación de Office 365 dañada, esta solución resolverá el problema.
Paso 9: reinicie la aplicación y verifique si el problema se ha solucionado. Si no, intente elegir Reparación en línea (en lugar de Reparación rápida como en el Paso 6) para reparar las aplicaciones de Office.

Paso 10: reinicie la aplicación y verifique si el error se ha solucionado.
Solución 16: crear perfil de usuario local de Windows
Cuando los usuarios hayan probado todas las soluciones anteriores y aún noten el mismo problema. Descubrieron que esto podría deberse a que su perfil de usuario de Windows está dañado. En tales casos, se puede crear un nuevo perfil de usuario de Windows y agregar Outlook a ese perfil. Para hacerlo, consulte Cómo crear una nueva cuenta de usuario local en Windows 10
Compruebe si esto ayuda a resolver el problema.
Solución 17: Abra el modo seguro de Windows con funciones de red
Paso 1: reinicia tu sistema
Paso 2: En el momento en que vea el logotipo del fabricante, comience a presionar la tecla F8. Debes ser muy rápido, de lo contrario, es posible que tengas que hacerlo de nuevo.
Paso 3: Esto se abre, el Opciones de arranque avanzadas ventana como se muestra a continuación. Escoger Solucionar problemas
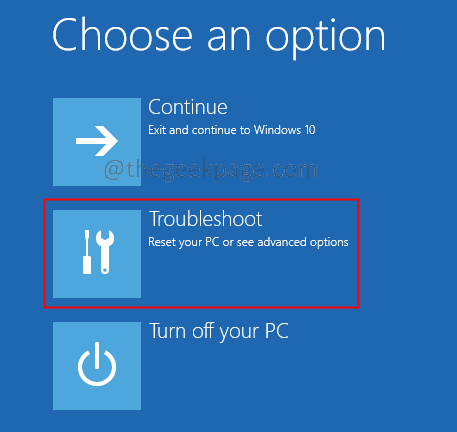
Paso 4: Ahora, haga clic en Opciones avanzadas
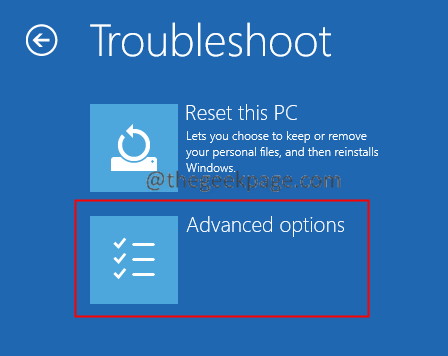
Paso 5: haga clic en Configuración de inicio.
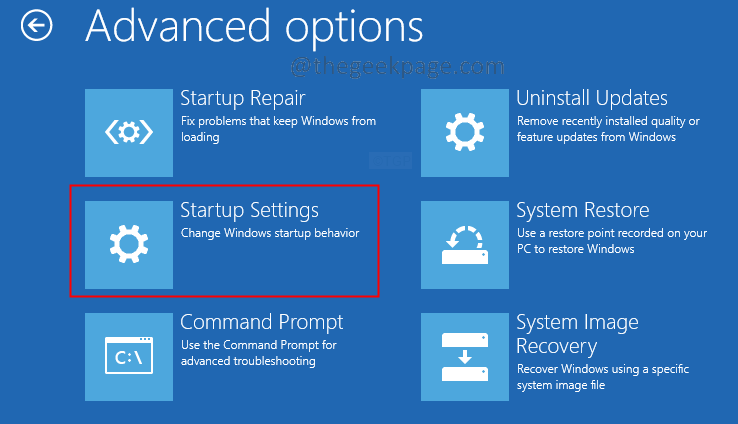
Paso 6: haga clic en el Reiniciar botón.

Paso 7: presione el 5 tecla de su teclado y presione Ingresar.

Paso 8: Una vez que su sistema se inicie en Modo seguro, inicie Outlook y verifique si hay problemas. En caso de que la perspectiva funcione como se esperaba sin ningún problema, siga los pasos a continuación.
Paso 9: reinicie el sistema normalmente.
Paso 10: haga clic con el botón derecho en cualquier lugar de la barra de tareas y elija Administrador de tareas.

Paso 11: En la pestaña Procesos, verifique si alguno de los procesos de Outlook se está ejecutando. Si es así, haga clic derecho en el proceso y seleccione Tarea final.

Paso 12: compruebe también si Skype empresarial o Lync se está ejecutando y finalice la tarea
Paso 13: Verifique si UCMapi.exe se está ejecutando y Tarea final.
Eso es todo
Esperamos que este artículo haya sido informativo. Gracias por leer.
Por favor comente y háganos saber la solución que lo ayudó a resolver el problema.


















Danos tu opinión