Los archivos de hosts son los archivos que asignan los nombres de host reales de los sistemas a las respectivas direcciones IP. Es un archivo de texto normal que contiene el mapeo de los elementos antes mencionados. Si los archivos de hosts no están en su computadora y está intentando restaurar manualmente el archivo por su cuenta, está en el lugar correcto. Vamos a mostrar cómo crear el archivo host paso a paso.
Cómo crear archivos de hosts manualmente en Windows 10
Siga estos pasos para crear el archivo hosts manualmente por su cuenta.
1. Al principio, debe escribir «Bloc”En el cuadro de búsqueda.
2. Después de eso, haga clic con el botón derecho en «Bloc”Y luego haga clic en“Ejecutar como administrador“.
3. Una vez que se abre la pantalla del Bloc de notas, copiar pegar este código en la página en blanco del Bloc de notas.
# Copyright (c) 1993-2006 Microsoft Corp. # # This is a sample HOSTS file used by Microsoft TCP/IP para Windows. # # This file contains the mappings of IP addresses to host names. Each # entry should be kept on an individual line. The IP address should # be placed in the first column followed by the corresponding host name. # The IP address and the host name should be separated by at least one # space. # # Additionally, comments (such as these) may be inserted on individual # lines or following the machine name denoted by a '#' symbol. # # For example: # # 102.54.94.97 rhino.acme.com # source server # 38.25.63.10 x.acme.com # x client host # localhost name resolution is handle within DNS itself. # 127.0.0.1 localhost # ::1 localhost
4. Una vez que haya pegado el texto, haga clic en «Archivo«En la barra de menú y luego haga clic en»Guardar como“.
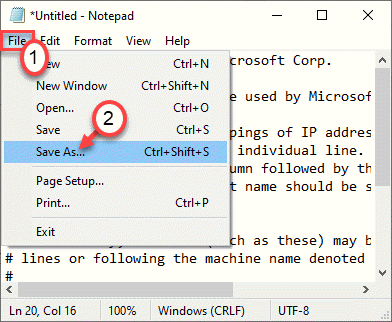
5. Elija una ubicación para guardar el archivo (preferiblemente, en su escritorio).
6. Nombra el archivo como «hosts.file“.
7. Haga clic en «Guardar como“.
En Guardar como tipo , Solo elige Todos los archivos como opción.

Una vez que haya guardado el archivo de host, puede cerrar la ventana del Bloc de notas.
8. Vaya a la ubicación donde acaba de guardar el archivo.
9. Haga clic con el botón derecho en «hosts.file«Y haga clic en»Rebautizar“.

10. Nombra el archivo como «Hospedadores“.
Es posible que vea una advertencia sobre el cambio de tipo de archivo, simplemente haga clic en «Sí» para confirmar el cambio.

11. Después de eso, seleccione el archivo y haga clic derecho y, haga clic en el «Cortar”Para cortarlo.

12. Vaya a la ubicación de esta carpeta en su sistema –
C:WindowsSystem32driversetc
13. Pegar el archivo «hosts» aquí y su tarea está lista.

¡Eso es! Ha restaurado con éxito el archivo de host en su computadora. Puedes Reanudar su computadora una vez para que este cambio surta efecto.
Metodo alternativo
Si los pasos anteriores le parecen demasiado, ¡no se preocupe! Tenemos algo guardado solo para ti. Simplemente descargue este archivo y péguelo en el directorio correcto para lograr los mismos resultados.
1. Simplemente, haga clic en este enlace.
2. Luego, haga clic en «Descargar”Para descargar el archivo hosts.zip en su sistema.

3. Después de eso, descomprima el «hosts.zip«Archivo en una ubicación de su elección.
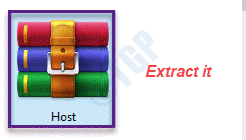
4. Vaya a la ubicación donde extrajo el archivo.
5. Copie el archivo «hosts» de la ubicación.
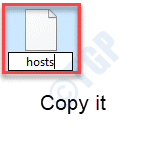
6. Vaya a la ubicación de esta carpeta en su sistema –
C:WindowsSystem32driversetc
7. Pegar el archivo «hosts» en la carpeta.

Esto debería hacer el trabajo. Esta es la forma de restaurar el archivo host en su computadora.



















Danos tu opinión