Es común que las PC funcionen mal, muestren errores y funcionen mal. A veces, la única solución para solucionar algunos de estos problemas es reinstalar el sistema operativo, pero esto podría significar la pérdida de sus archivos. La buena noticia es que puede reinstalar Windows 10/11 sin tener que lidiar con este inconveniente. En este tutorial, demostramos cómo puede hacer precisamente eso.
¿Cuál es la diferencia entre reinstalar y reiniciar?
Restablecer y reinstalar puede sonar similar y, en un sentido amplio, tener funcionalidades similares, pero no son lo mismo.
Debe recurrir a una reinstalación si enfrenta errores críticos y su PC no funciona como debería. Durante una reinstalación, todos los archivos dañados se eliminan y, por lo general, se resuelven los problemas subyacentes que han impedido que su PC funcione normalmente, lo que reduce su rendimiento.
Restablecer significa volver a la configuración predeterminada de su PC. Es un enfoque mucho más suave para reparar cualquier problema o archivo dañado en su PC con Windows. Sus archivos no se borrarán, pero perderá sus aplicaciones.
Cómo reinstalar Windows sin perder tus archivos y aplicaciones
Si su computadora funciona de manera anormal o si ve errores al ejecutar programas o comandos, primero debe considerar otros métodos que podrían solucionar el problema antes de decidir reinstalar Windows.
Sin embargo, si ha intentado todo sin éxito, entonces reinstalar Windows podría ser la mejor opción para usted. Ni siquiera corre el riesgo de perder ningún archivo o aplicación en el proceso si sigue las instrucciones a continuación.
1. Crear medios de instalación
- Conecte una unidad flash USB vacía a su PC.
- Descargue Windows Installation Media para la versión del sistema operativo que desea reinstalar visitando Página de descarga oficial de Microsoft.

- Inicie los medios de instalación desde su carpeta de descargas y haga clic en «Aceptar» para aceptar los términos de la licencia.
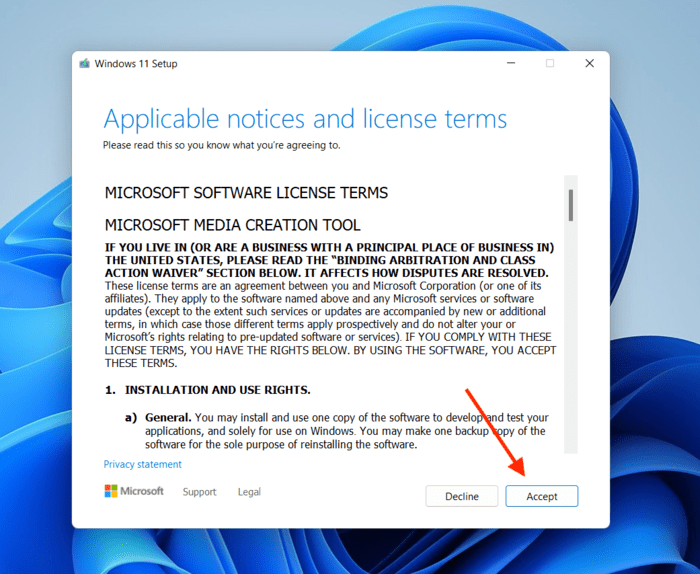
- Marque «Usar las opciones recomendadas para esta PC» o déjelo sin marcar si desea usar este medio de instalación en otras PC también. Haga clic en Siguiente.»

- Ahora, seleccione la unidad flash USB como dispositivo para instalar los medios de instalación y luego haga clic en «Siguiente».

- Elija su dispositivo USB de la lista y haga clic en «Siguiente -> Finalizar».
- Retire la unidad USB de su PC.
2. Reinstale Windows usando medios de arranque
- Conecte la unidad USB a su PC y una vez que el Explorador de archivos la detecte, seleccione la opción para abrir la unidad USB.
- Inicie la instalación de Windows haciendo doble clic en el archivo «setup.exe» y haciendo clic en «Sí» cuando se lo solicite el cuadro de diálogo UAC.
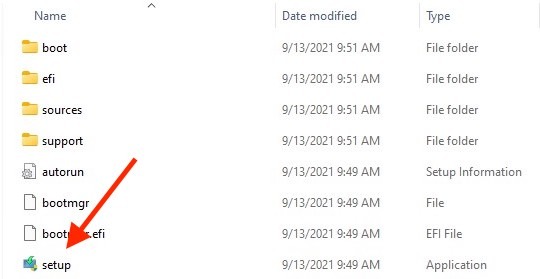
- Seleccione «Cambiar la forma en que el programa de instalación descarga las actualizaciones» y luego seleccione «No en este momento».
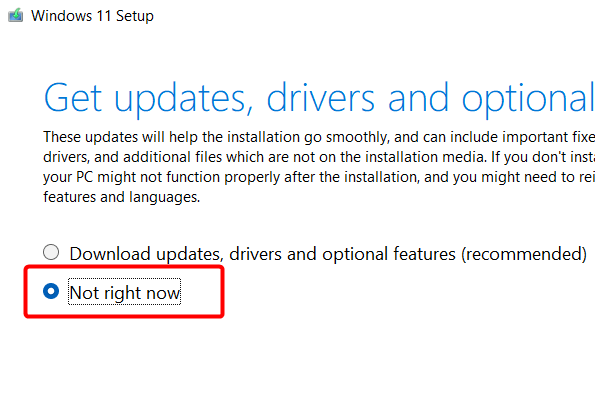
- Acepte los términos haciendo clic en «Aceptar».
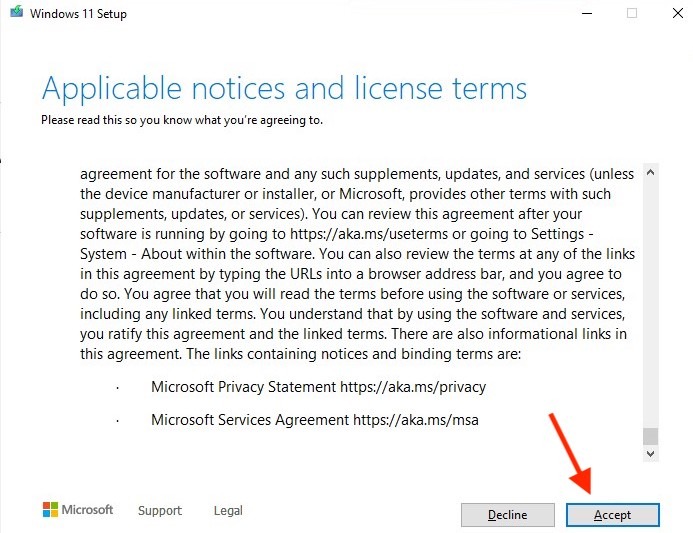
- Seleccione «Conservar archivos y aplicaciones personales» en la ventana «Elegir qué conservar» y haga clic en «Siguiente».

- Haga clic en el botón «Instalar» en la ventana «Listo para instalar» para iniciar la instalación de reparación de Windows.

- Espere un tiempo para que este proceso se complete. No desconecte ni apague su PC mientras está funcionando.
- Una vez completada la instalación, puede iniciar sesión con su cuenta de usuario local o de Microsoft.
Cómo restablecer Windows sin perder datos
Si no desea reinstalar Windows, sino simplemente devolverlo a su configuración de fábrica, entonces la opción de reinicio podría ser para usted. Si opta por esta solución, tenga en cuenta que se eliminará todo su software. Por otro lado, tiene la opción de mantener sus archivos intactos.
- Abra «Configuración» en Windows usando la combinación de teclas Win + I.
- En la sección «Sistema», desplácese hacia abajo y haga clic en «Recuperación».

- Haga clic en el botón «Restablecer PC» en «Opciones de recuperación». En Windows 10, encontrará la opción en «Configuración -> Actualización y seguridad -> Recuperación».

- Seleccione «Guardar mis archivos» en la siguiente pantalla.
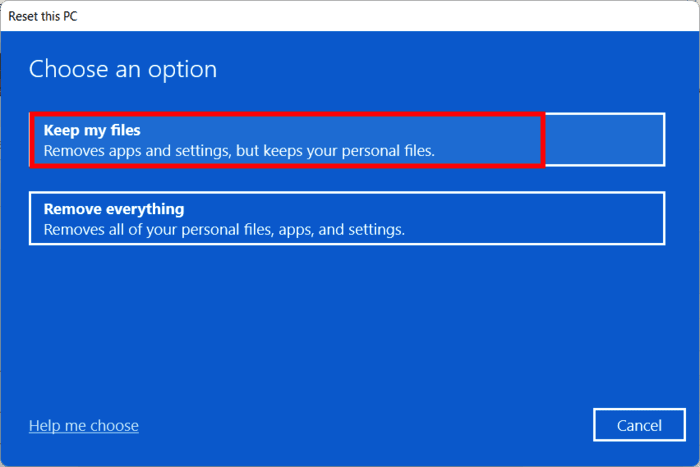
- Presiona «Descargar en la nube».
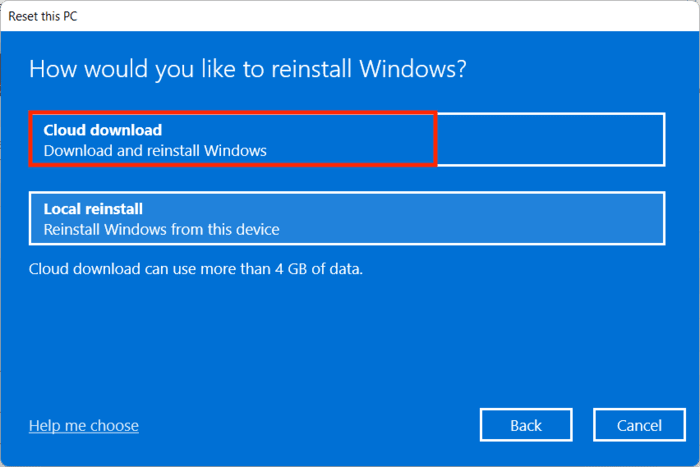
- Haga clic en «Siguiente» en la ventana «Configuración adicional».

- Haga clic en «Restablecer» para comenzar a restablecer su PC con Windows.
Cómo evitar la pérdida de datos en su PC con Windows
Incluso con estos métodos disponibles, es posible que desee tomar algunas precauciones para evitar la pérdida de datos en caso de mal funcionamiento impredecible del hardware o corrupción de archivos.
- Realice copias de seguridad de sus archivos periódicamente: Las copias de seguridad periódicas de los archivos son la forma más sencilla de reducir el riesgo de perder archivos importantes. Puede utilizar la propia herramienta de copia de seguridad y restauración de Windows o una herramienta de terceros como Reflejo de macrio para crear sus copias de seguridad.
- Asegúrate de que tu computadora esté protegida: Windows 11 se envía con Windows Defender, por lo que no necesita un software antivirus de terceros. Sin embargo, puede instalar dicho software si desea acceder a más funciones o desea sentirse más seguro contra la amenaza del malware y otros peligros en línea.
- Crear una copia de seguridad de la imagen: una copia de seguridad de imagen es básicamente la creación de una copia de su sistema operativo, su disco completo o una partición. Este tipo de copia de seguridad es útil si desea asegurarse de que puede conservar su escritorio o servidor en su estado exacto y recuperarlo en caso de emergencia.
- Use un protector contra sobretensiones/UPS: las fallas de energía frecuentes o las sobretensiones pueden dañar los artículos electrónicos, y su computadora no es una excepción a eso. Si experimenta este tipo de problemas con frecuencia en casa, proteja su computadora con un protector contra sobretensiones o use un UPS.
Preguntas frecuentes
¿Cómo puedo hacer una copia de seguridad de mi computadora con Windows?
Puede hacer una copia de seguridad de su computadora con Windows usando «Historial de archivos» o «Copia de seguridad y restauración (Windows 7)».
Si está en Windows 11, abra «Panel de control -> Sistema y seguridad -> Historial de archivos» para la primera opción. Haga clic en el botón «Activar» si su unidad de copia de seguridad ya aparece en la lista. A continuación, vaya a «Configuración avanzada» y seleccione con qué frecuencia el «Historial de archivos» debe crear una copia de seguridad incremental de sus archivos.
En Windows 10, vaya a «Configuración -> Actualización y seguridad -> Copia de seguridad» para buscar «Historial de archivos».
En cuanto a la segunda opción, creará una copia de seguridad de la imagen. Encuéntrelo yendo a «Panel de control -> Sistema y seguridad -> Copia de seguridad y restauración (Windows 7)» en ambas versiones del sistema operativo.
¿Cuál es la diferencia entre clonar y hacer una copia de seguridad de su computadora?
La clonación le permite crear una copia exacta de su computadora para que pueda usarla en otra computadora si está migrando o restaurando la información. Macrium Reflect también puede ayudar con eso. La segunda opción crea una copia de seguridad de los archivos, carpetas, particiones o disco duro que desea guardar para su uso posterior. Tanto la copia de seguridad como la imagen del sistema se pueden almacenar en una unidad flash USB o en un disco duro externo.
Si cambio de Windows 11 a Windows 10, ¿puedo conservar mis aplicaciones y archivos?
Sí, no perderá ninguna de sus aplicaciones o archivos. Puede cambiar de Windows 11 a Windows 10 usando la función «Volver» dentro del menú «Configuración» dentro de los 10 días posteriores a la actualización a Windows 11.
Si han pasado más de 10 días y desea cambiar a una versión anterior, deberá realizar una instalación limpia de Windows 10.
Crédito de la imagen: Eduardo Dutra vía Pexels. Todas las capturas de pantalla por Abdul Moiz.



















Danos tu opinión