Una impresora rara vez muestra el mensaje de error «La impresora requiere atención» en el escaneo del sistema. Este problema puede deberse a cualquier problema de la impresora que no pueda ser resuelto por la computadora. Por lo tanto, debe ocuparse de las cosas por su cuenta y resolver el problema manualmente. Si también está viendo este mensaje de error y se pregunta cuál es el ajuste perfecto para su caso, revise estas correcciones.
Solución 1: reinicie el servicio de cola de impresión
Intente reiniciar el servicio de cola de impresión.
1. Al principio, busque «Servicios”En el cuadro de búsqueda.
2. Luego, presione el Ingresar para acceder a la utilidad Servicios.
3. Ahora, haga clic con el botón derecho en «Cola de impresión«Servicio y haga clic en»Reiniciar”Para reiniciar el servicio.
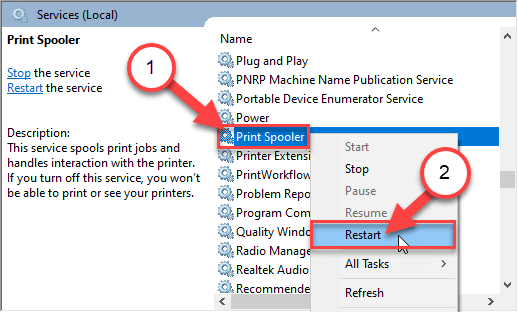
Una vez que haya reiniciado el servicio, cierre la ventana Servicios. Intente imprimir nuevamente y verifique el estado del problema.
Solucionar – 2 Verifique las conexiones de la impresora
Existe un proceso llamado «Restablecimiento completo» que resuelve la mayoría de estos casos. Sigue estos pasos –
Proceso de apagado
1. Al principio, gire EN su impresora.
2. Una vez encendida la impresora, simplemente saque los cartuchos de tinta.
3. Después de eso, gire APAGADO su impresora presionando el interruptor de encendido.
4. Luego, desconecte los cables de la impresora de su sistema.
4. A continuación, apagar tu sistema.
5. En última instancia, cambie APAGADO el enrutador WiFi (si está conectando la impresora con el enrutador).
Esperar un minuto.
Proceso de inicio
7. Una vez que haya esperado un minuto, cambie EN la impresora.
8. Vuelva a colocar el cartucho en su impresora.
9. Ahora es el momento de cambiar EN tu computadora.
10. Posteriormente, gire EN el enrutador WiFi para completar el proceso.
Intente imprimir cualquier documento con la impresora. Compruebe si esto resuelve su problema.
Solución 3: agregue su impresora usando la dirección IP
A veces, la dirección IP o el controlador que usa su impresora pueden dañarse y causar este problema.
1. Presione el Tecla de Windows + E llaves juntas.
2. Vaya a «La red» en el lado izquierdo.
3. Entonces, haga doble clic en la impresora para acceder a su interfaz web.
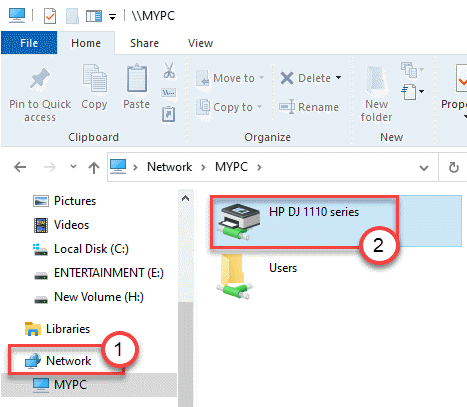
4. Una vez que la interfaz web se abra en su navegador web, vaya a la «Redes» sección.
5. Consulte el «dirección IP”Para la impresora. Anótelo correctamente*.
(Estamos tomando un ejemplo de una impresora con una dirección IP: 192.168.1.252)
Cierre la ventana del navegador.
6. Haga clic derecho en el icono de Windows y haga clic en «Correr”Para acceder a él.
7. Después de eso, escriba este código y presione Ingresar.
control printers

8. Luego, haga clic en «Añadir una impresora”Para agregar el dispositivo manualmente.

9. Windows comenzará a detectar la nueva impresora.
10. Tienes que hacer clic en «La impresora que quiero no está en la lista“.

11. Luego, haga clic en «Agregar una impresora usando una dirección TCP / IP o un nombre de host“.
12. Finalmente, haga clic en «Siguiente”Para agregar la impresora.

13. Ahora, configure el «Tipo de dispositivo:» establecido en «Detección automática» configuración.
14. En el Nombre de host o la dirección IP , ingrese la dirección IP que anotó anteriormente en la interfaz web de la impresora.
El nombre del puerto se obtendrá automáticamente.
15. Luego, haga clic en «Siguiente”Para comenzar a instalar la impresora.

16. Una vez que Windows detecta la impresora, cheque la «Reemplazar la unidad actualcaja r ”.
17. Nuevamente, haga clic en «Siguiente“.
Luego, establezca un nombre para su impresora y finalice el proceso de instalación.
*NOTA–
una. Si tiene una impresora con un panel de pantalla táctil, puede encontrar la dirección IP en la sección «Inalámbrico» o en el área de redes.
segundo. Si aún no puede identificar la dirección IP, búsquela en el sitio web del fabricante utilizando el número de modelo de su impresora.
Una vez instalada la impresora, intente imprimir el documento que tenía dificultades para imprimir.
Solución 4: eliminar la cola de la impresora
Los archivos que ya están en la carpeta de cola pueden causar este problema.
1. Al principio, busque «Servicios”En el cuadro de búsqueda.
2. Luego, presione el Ingresar para acceder a la utilidad Servicios.
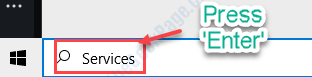
3. Una vez que se abra, desplácese hacia abajo por la lista de servicios.
4. Haga doble clic en el Cola de impresión”Servicio una vez que lo haya notado.

4. Simplemente configure el «Tipo de inicio:» en «Automático» configuración.
5. Luego, debe hacer clic en «Detener”Para detener el servicio.

6. Por último, guarde la configuración haciendo clic en «Aplicar«Y»Okay“.

Ahora, minimice el Servicios utilidad.
7. Presione Tecla de Windows + E para abrir el Correr ventana.
8. Luego, vaya a esta ubicación en el explorador de archivos.
C:WINDOWSsystem32spoolPRINTERS
9. Si ve que ha aparecido un mensaje, haga clic en «Continuar“.

10. Cuando el IMPRESORAS se abre la carpeta, seleccione todos los archivos y carpetas.
11. Para vaciar la carpeta, presione el botón «Eliminar‘ llave.
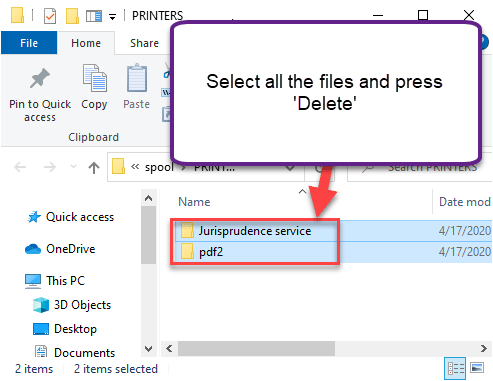
Cierra el Explorador de archivos ventana.
Maximice la pantalla de Servicios.
12. Finalmente, botón derecho del ratón sobre el «Cola de impresión«Servicio y haga clic en»Comienzo”Para reanudar el servicio.

Una vez que haya hecho esto, intente imprimir el documento nuevamente.
Solución 4: solucione los problemas de impresión
Si todos los métodos anteriores no resuelven su problema, pruebe el solucionador de problemas.
1. Presione el botón de Windows y la tecla «S» y escriba «Solucionar problemas“.
2. Luego, presione «Ingresar«.
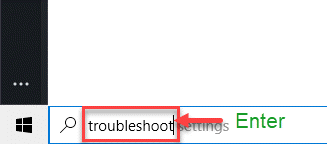
3. Después de eso, desplácese hacia abajo y haga clic en «Solucionadores de problemas adicionales“.

4. Haga clic en «Impresora“.
5. Luego, haga clic en «Ejecute el solucionador de problemas“.

6. Luego, haga clic en «Avanzado”Para ver la configuración avanzada de los diagnósticos de la impresora.
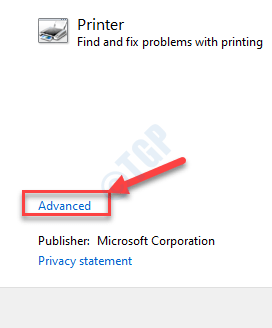
5. Simplemente, marque la casilla «Aplicar reparaciones automáticamente“.
6. Para ir al siguiente paso, haga clic en «Siguiente“.

7. Después de esto, seleccione su impresora de la lista de dispositivos.
8. Luego, haga clic nuevamente en “Siguiente“.

9. Después de eso, haga clic en «Aplicar esta revisión“.

10. Para cerrar el solucionador de problemas, haga clic en «Cerrar el solucionador de problemas“.
Esto identificará y solucionará el problema en su dispositivo. Intente imprimir cualquier cosa.
Su problema será resuelto.









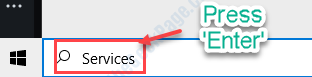
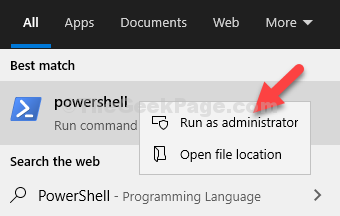








Danos tu opinión