Vssvc.exe es un proceso que sigue apareciendo en el Administrador de tareas a intervalos regulares mientras consume una cantidad sustancial de CPU. Al colocar el cursor en el proceso, verá «Servicio de instantáneas de volumen de Windows“. El proceso está mayormente deshabilitado y comienza con eventos predefinidos, por lo que puede hacer una copia de su disco duro en función de la cantidad de discos en su sistema.
¿Qué es VSS?
Microsoft lo declara como una colección de interfaces COM que agrega una estructura para permitir que las copias de seguridad del volumen se realicen mientras las aplicaciones informáticas siguen escribiendo en el disco duro. En resumen, el proceso continúa respaldando sus datos incluso cuando el disco duro está en uso.
¿Copia de seguridad del disco duro frente a la imagen del disco duro?
Al igual que crea una copia de seguridad de sus fotos, videos, archivos, documentos, etc., utilizando diferentes herramientas, el disco duro también realiza una copia de seguridad de sus archivos y datos en su sistema utilizando diferentes herramientas y con el objetivo de crear y guardar las últimas copias de los archivos y datos importantes.
Pero, crear una imagen de la unidad de su sistema o un disco duro diferente significa que se puede usar cuando el sistema operativo se daña o se corrompe. Esto le ayudará a ahorrar tiempo y esfuerzo, en caso de que su PC se bloquee y tenga que configurar e instalar todas las aplicaciones que se estaban utilizando anteriormente en su computadora nuevamente, ingresar claves de licencia, descargar software, etc. La imagen del disco duro puede ahorrarle toda esa molestia simplemente permitiéndole arrancar desde la imagen y restaurar el disco duro al estado anterior cuando estaba funcionando correctamente.
¿Cuál es el propósito del servicio VSS?
Al igual que la pestaña Versiones anteriores en una ventana de Propiedades de carpeta que ayuda a restaurar la configuración de la carpeta o el contenido, o la opción Restaurar sistema que ayuda a restaurar su PC a un estado de trabajo anterior, el servicio VSS también crea una imagen de la unidad del sistema y cualquier otra unidad en su sistema. Toma una sola instantánea de las unidades basadas en NTFS y diferentes instantáneas para otros tipos y modelos de unidades. Estas imágenes luego se guardan en una ubicación segura en su sistema con una marca de tiempo y una identificación exclusiva en el archivo de encabezado.
¿Cuál es el método por el cual VSS crea una imagen?
VSS utiliza tres métodos diferentes para generar una imagen y todo el proceso se completa en solo un minuto:
Congelar – El disco duro del que se está realizando una copia de seguridad se desliza a un estado de solo lectura durante algún tiempo para garantizar que no se pueda escribir nada en el disco hasta que se inicie el proceso de copia de seguridad.
Snap – Luego, muestra la unidad con las pautas necesarias para reconstruir la imagen en el futuro.
Descongelar – El disco duro está libre de estado de solo lectura y ahora se pueden escribir datos en él. Sin embargo, dado que, según el VSS, puede seguir usando el disco duro mientras se genera la copia de seguridad, los datos se pueden guardar hasta el momento en que la unidad esté preparada para que los datos se vuelvan a escribir.
Cuáles son las características de VSS
VSS o Volume Shadow Copy viene con dos características:
- Funciona junto con otras aplicaciones y no las manipula mientras se crea la imagen de respaldo.
- Ofrece una API especialmente para software / aplicaciones de terceros para ayudar a crear una imagen y reconstruir un volumen, cuando sea necesario, a partir de las imágenes almacenadas recientemente.
¿Debería apagar el VSS?
No, no deberías. Según Microsoft y la observación en tiempo real, VSS realmente no consume gran parte de la CPU y la memoria del sistema, y es bastante útil para el usuario. Crea una copia de seguridad para la unidad de su sistema y, por lo tanto, funciona como un gran rescate para su PC cuando algo sale mal. Si desactiva el servicio VSS, es posible que algunas aplicaciones dejen de restaurar datos de una versión anterior o un punto de restauración si es necesario.
Cómo solucionar el problema de uso elevado de disco de Vssvc.exe
Cuando se detiene el servicio VSS, las instantáneas de volumen que se utilizan para la copia de seguridad desaparecen y el proceso de copia de seguridad puede colapsar. Si el servicio está desactivado, cualquiera de los servicios basados en VSS también dejará de funcionar. Entonces, básicamente, detener el servicio puede interrumpir el proceso de copia de seguridad, lo que obliga a algunas aplicaciones a dejar de funcionar. Si bien el servicio no consume muchos recursos del sistema, a veces puede experimentar un problema de alto uso del disco de vssvc.exe. Veamos cómo solucionarlo.
Solución 1: deshabilite y vuelva a habilitar la restauración del sistema
Paso 1: Haga clic derecho en el comienzo menú y seleccione correr para abrir el Ejecutar comando.
Paso 2: En el Ejecutar comando ventana, tipo protección del sistema en el cuadro de búsqueda y presione Entrar.

Paso 3: Abre el Propiedades del sistema ventana.
Bajo la Proteccion del sistema pestaña, haga clic en el Configurar botón.

Etapa 4: Siguiente, debajo Restaurar configuracion, seleccione el botón de opción junto a Deshabilitar la protección del sistema.
prensa Aplicar y entonces Okay para guardar los cambios y salir.

Paso 5: Ahora, reinicie su sistema y luego repita el proceso desde Paso 1 a Paso 3.
Ahora bajo Restaurar configuracion, seleccione el botón de opción junto a Encienda la protección del sistema.
prensa Aplicar y entonces Okay para guardar los cambios y salir.

Ahora, la restauración del sistema está habilitada nuevamente. Una vez que haya terminado de habilitar Restaurar sistema,
asegúrese de volver inmediatamente al Administrador de tareas y debería ver que vssvc.exe ya no consume mucha CPU.
Solución 2: Detenga el servicio y vuelva a iniciarlo
Paso 1: presione el Win + R teclas juntas en su teclado para abrir el Ejecutar comando ventana.
Paso 2: Escribir services.msc en el Ejecutar comando cuadro de búsqueda y presione Entrar para abrir el Supervisor.

Paso 3: En el Servicios ventana, vaya al lado derecho del panel y debajo de la ventana Nombres columna, encontrar Volumen sombra copia.
Haga doble clic en él para abrir su Propiedades cuadro de diálogo.

Etapa 4: En el Propiedades ventana, debajo de la General pestaña, vaya a la Estado del servicio sección y haga clic en Detener.
Ahora, haga clic en comienzo otra vez. prensa Okay para guardar los cambios y salir.

*Nota – Alternativamente, también puede hacer clic derecho en el servicio y seleccionar Reiniciar para volver a iniciar el servicio.

Esto debería reiniciar el servicio VSS y ya no debería consumir mucha CPU y memoria.
Solución 3: Finalice la tarea desde el Administrador de tareas
Paso 1: Haga clic derecho en comienzo y haga clic en correr.
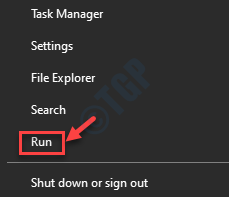
Paso 2: Abre el Ejecutar comando ventana. Tipo Taskmgr en el campo de búsqueda y presione Okay para abrir el Administrador de tareas.

Paso 3: En el Administrador de tareas ventana, debajo de la Procesos pestaña, busque el Proceso de instantáneas de volumen.
Haga clic derecho sobre él y seleccione Tarea final.

Solución 4: Realice un análisis del Comprobador de archivos del sistema
Paso 1: presione el Win + X teclas juntas en su teclado y seleccione correr.

Paso 2: En el Ejecutar comando ventana que se abre, escribe cmd y presione Ctrl + Mayús + Entrar abrir Símbolo del sistema en modo de administrador.
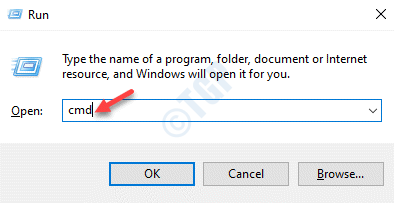
Paso 3: En el Símbolo del sistema (administración), ejecute el siguiente comando y presione Entrar:
sfc / scannow

Se necesita un tiempo para escanear y reparar los errores, así que espere pacientemente hasta que complete el escaneo.
Una vez hecho esto, reinicie su PC y verifique en el Administrador de tareas. El problema debería resolverse ahora.
Solución 5: Ejecute el solucionador de problemas de rendimiento en el símbolo del sistema
ANUNCIO
Paso 1: presione el Win + R tecla de acceso rápido en su teclado para abrir el Ejecutar comando.
Paso 2: En el Ejecutar comando ventana, tipo cmd. Entonces sostenga el Ctrl _ Mayús + Entrar teclas de su teclado. Esto abrirá el Símbolo del sistema ventana en modo elevado.
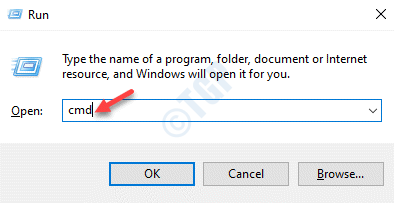
Paso 3: Ejecute el siguiente comando en el Símbolo del sistema (administración) ventana y presione Entrar:
msdt.exe /id PerformanceDiagnostic

Esto le ayudará a cambiar la configuración para aumentar la velocidad y el rendimiento del sistema operativo.
Sin embargo, si ninguno de los métodos anteriores funciona, puede intentar actualizar la herramienta de Windows para restablecer el sistema operativo Windows 10.
Cómo actualizar la herramienta de Windows 10
Paso 1: presione el Ganar + yo teclas juntas en su teclado para abrir el Configuraciones ventana.
Paso 2: En el Configuraciones ventana, haga clic en Actualización y seguridad.

Paso 2: A continuación, en el lado izquierdo del panel, haga clic en Recuperación.
Ahora, vaya al lado derecho del panel, desplácese hacia abajo y debajo del Más opciones de recuperación sección, haga clic en el Aprenda a empezar de nuevo con una instalación limpia de Windows enlace.

Le guiará sobre cómo actualizar la herramienta de Windows 10, que es muy similar a la creación de una herramienta de creación de Windows Media.
Si su sistema ejecuta la versión más reciente de Insider y la actualización del aniversario de Windows 10, puede descargar la herramienta Actualizar Windows desde el enlace oficial de Microsoft. aquí.



















Danos tu opinión