¿La impresora conectada a su sistema muestra el mensaje de error «La impresora está en estado de error»? ¿Ocurre esto cada vez que intenta enviar sus archivos a la impresora? Este artículo es una guía completa de cómo solucionar el problema del estado de error del pritner. Simplemente aplique estas correcciones en su computadora para resolver el problema fácilmente.
Soluciones alternativas –
1. Compruebe el cable de conexión a la impresora y la toma de corriente. Pruébelo de nuevo.
2. Si su impresora está conectada a su computadora usando un WiFi, intente reiniciar el Wifi y vuelva a conectarse.
Solución 1: asegúrese de que la impresora esté en modo en línea
Debe saber si la impresora está realmente en línea o no.
1. En primer lugar, haga clic con el botón derecho en el Clave de Windows y haga clic en «Correr“.
2. Escriba «impresoras de control«Y golpea Ingresar.
3. Aquí verá todo su dispositivo de impresión.
4. Seleccione la impresora que desea verificar. Luego, marque el «Estado”De la impresora en la barra de estado del Panel de control. Mostrará el estado de Priter como ‘Desconectado‘.
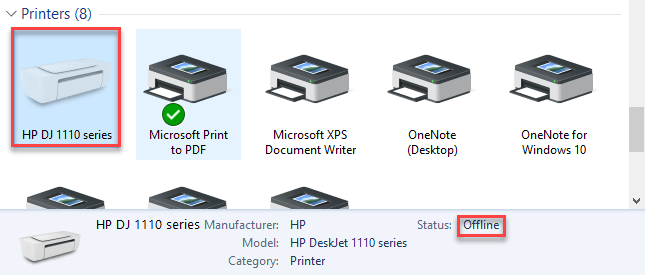
5. Ahora, haga clic derecho en la impresora y haga clic en «Utilice Pritner en línea”Para usarlo.
Una vez que la impresora esté en modo en línea, mostrará «Listo”En la barra de estado.
Cierre la ventana del Panel de control. Intente imprimir algo.
Esto debería detener el mensaje de estado de error de la impresora.
Solución 2: habilite la detección de plug and play heredado
Debe configurar los ajustes de detección plug and play en el modo ‘Legacy’.
1. En primer lugar, haga clic con el botón derecho en el icono de Windows y haga clic en «Administrador de dispositivos“.
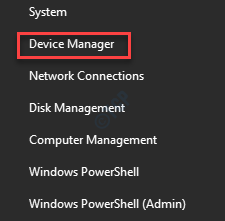
2. Una vez que se abra el Administrador de dispositivos, haga clic con el botón derecho en «Puertos (COM y LPT)«Y haga clic en»Propiedades“.

3. Vaya a «Configuración del puerto» pestaña*.
4. Aquí, hacer clic en el botón de radio junto a la opción «Utilice cualquier interrupción asignada al puerto» ajustes.

5. Luego, marque la opción «Habilitar la detección de Plug an Play heredada» ajustes.
6. Por último, haga clic en «OK”Para guardar la configuración.
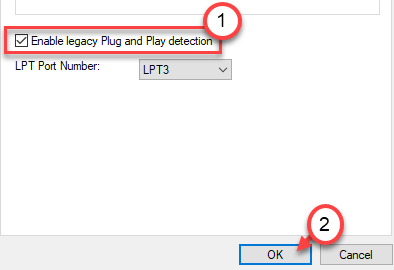
[
NOTE –
Upon opening the Properties screen, if you see that there is no ‘Port settings’ tab, do this –
1. Just expand the “Ports (COM & LPT)“.
2. Then, right-click on the “Printer Port” and click on “Propertties“.
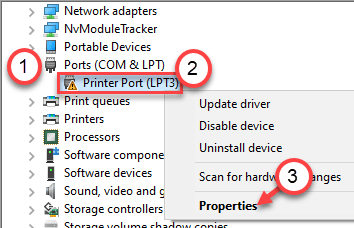
Here, you will find the “Port settings” section.
]
Después de esto, cierre la pantalla del Administrador de dispositivos y Reanudar tu computadora. Después de reiniciar, intente imprimir algo y verifique si todavía muestra el mensaje de estado de error.
Solución 3: iniciar, detener el spooler
Comience a detener el spooler en su computadora para solucionar este problema.
1. Escriba «cmd”En el cuadro de búsqueda.
2. Luego, simplemente haga clic con el botón derecho en el «Símbolo del sistema«Y haga clic en»Ejecutar como administrador“.

3. Una vez que aparezca el símbolo del sistema, escriba estos dos comandos y presione Ingresar.
net stop spooler net start spooler

Cierre la ventana del símbolo del sistema. Luego, intente imprimir algo y verifique si funciona.
Solución 4: ejecute el solucionador de problemas de la impresora
1. Presione el Ventanas botón y el ‘S«Tecla y escribe»Solucionar problemas“.
2. Luego, presione ‘Ingresar‘.
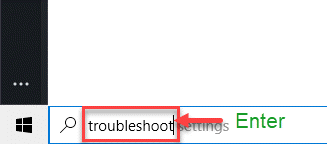
3. Después de eso, desplácese hacia abajo y haga clic en «Solucionadores de problemas adicionales“.

4. Ahora, haga clic en «Impresora”Para ejecutar este solucionador de problemas.
5. Después de resaltarlo, simplemente haga clic en el «Ejecute el solucionador de problemas“.

6. Aquí, puede hacer clic en «Avanzado» opción.
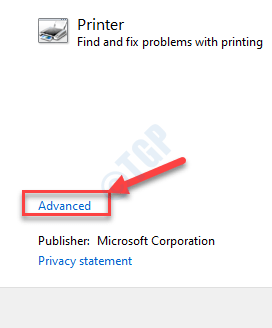
5. Solo, cheque la caja «Aplicar reparaciones automáticamente“.
6. Para ir al siguiente paso, haga clic en «próximo“.

7. Aquí verá una lista de impresoras. Seleccione su impresora.
8. Luego, haga clic nuevamente en “próximo“.

9. Después de eso, haga clic en «Aplicar esta revisión“.

Una vez que haya solucionado el problema de la impresora, ciérrela.
Compruebe si esto soluciona sus problemas. Intente imprimir cualquier cosa y compruébelo.
Solución 5: quitar la impresora
Puede quitar la impresora de su computadora para solucionar el problema.
Al principio, desconecte el cable de la impresora de su impresora.
2. Luego, presione el Tecla de Windows + R almorzar Correr,
3. Escriba «impresoras de control«Y golpea Ingresar.

La Dispositivo e impresoras se abrirá la ventana.
4. Luego, en la lista de impresoras, botón derecho del ratón en la impresora problemática, haga clic en «Retire el dispositivo“.

5. Ahora, haga clic en «sí”Para confirmar la eliminación del dispositivo.
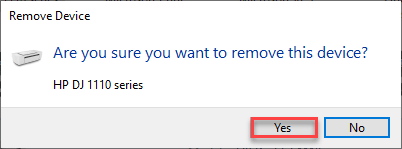
Esto eliminará el dispositivo de su computadora.
6. Después de esto. presione el Tecla de Windows + R llaves juntas.
7. Escriba «devmgmt.msc”En la terminal Ejecutar y haga clic en“OK“.

8. Una vez que Administrador de dispositivos se abre la ventana, expanda el «Cola de impresión» sección.
9. Después de eso, botón derecho del ratón en la impresora y haga clic en «Desinstalar dispositivo«.

10. Nuevamente, haga clic en «Desinstalar”Para confirmar el proceso de desinstalación.
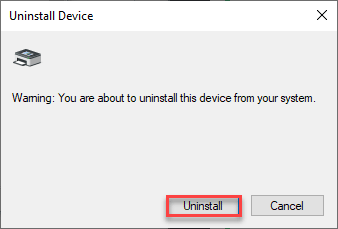
Luego, cierre la ventana del Administrador de dispositivos.
Una vez que haya confirmado la eliminación de la impresora, cierre la pantalla del Panel de control.
Ahora sólo Reanudar su computadora una vez. A medida que su computadora se inicia, instalará el controlador de impresora predeterminado para su computadora.
Si aún no instala el controlador.
Solución 6: configure el servicio de cola de impresión en automático
Debe configurar el servicio de cola de impresión en configuraciones automáticas.
1. En primer lugar, escriba «Servicios”En el cuadro de búsqueda.
2. Después de eso, simplemente presione el Ingresar una vez para acceder a la utilidad Servicios.
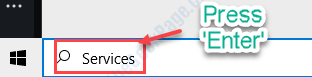
3. Verá todos los servicios en su computadora.
4. Desplácese hacia abajo por la lista y luego haga doble clic sobre el «Cola de impresión”Servicio una vez que lo haya notado.

5. Simplemente configure el «Tipo de inicio:» en el «Automático» configuración.
6. Aquí, haga clic en «Comienzo”Para iniciar el servicio.

7. Por último, guarde todo haciendo clic en «Solicitar» y «OK“.

Cierre la pantalla de Servicios. Intente imprimir algo y verifique más.
Tu problema debería estar resuelto.


















Danos tu opinión