MBR2GPT es una excelente herramienta para convertir un disco de Master Boot Record (MBR) a la tabla de particiones GUID (GPT). Esto no solo es útil al crear más de 4 particiones primarias en un disco duro, sino que también ayuda a exprimir cada byte de espacio del almacenamiento del sistema que contiene más de 2 TB de tamaño. Pero el MBR2GPT no está libre de errores y ocasionalmente arroja mensajes de error en la terminal. Si tiene algún error con el MBR2GPT, siga estas correcciones para solucionarlo rápidamente.
Existen principalmente 5 tipos de error que prevalecen con el MBR2GPT. Hemos abordado los remedios para cada caso.
Error en la validación del diseño del disco MBR2GPT
Si el diseño del disco está mal configurado, MBR2GPT mostrará este mensaje de error.
Solución 1: compruebe la versión de Windows
Puede usar el programa MBR2GPT solo si Windows es más reciente que Windows 10 versión 1703. Si está utilizando una máquina que ejecuta Windows 10 1507, 1511 o 1607, recibirá este mensaje de error: «Error en la validación del diseño del disco».
Solución 2: actualice Windows
Instale la última versión de Windows en su computadora. Luego, use la aplicación MBR2GPT nuevamente. Puedes usar el Asistente de actualización de Windows para descargar e instalar la última actualización del sistema operativo en su computadora.
Solución 3: eliminar particiones adicionales
Si tiene más de 4 particiones de disco, el MBR2GPT fallará. Tienes que eliminar la partición adicional de tu computadora. Puede consultar esta guía sobre cómo eliminar una unidad en Windows 10.
Pruebe si esto ayuda.
MBR2GPT no puede encontrar la partición del sistema operativo
La causa más probable de este error son las entradas incorrectas en el directorio BCD o Windows RE está deshabilitado en su computadora.
Solución 1: reconstruir los datos de configuración de arranque
Si los datos de configuración de arranque están dañados para causar este problema, intente reconstruir el BCD.
1. En primer lugar, debe apagar su computadora.
2. Después de eso, inicie su computadora.
Cuando vea que la computadora se está iniciando, mantenga presionado el botón de encendido durante 5 segundos para apagar completamente su dispositivo.
3. Siga repitiendo este proceso de inicio-fuerza apagado-inicio 3 veces y en la cuarta vez deje que su computadora se inicie normalmente.
Ya verás la reparación automática ventana.
4. Luego, haga clic en «Opciones avanzadas“.
5. Después de eso, haga clic en, haga clic en el «Solucionar problemas“.

6. Luego, debe hacer clic en el «Opciones avanzadas“.

7. Para abrir el Símbolo del sistema ventana, haga clic en «Símbolo del sistema“.

8. Luego, seleccione su cuenta.
9. Después de eso, ingrese la contraseña de su cuenta en el cuadro.
10. Luego, haga clic en «Continuar“.

11. Una vez que el terminal aparece en su pantalla, necesita reconstruir la configuración de arranque en su sistema.
Para hacerlo, pegue este código en la terminal y luego presione el botón ‘Ingresar‘.
bootrec /rebuildbcd

Una vez finalizada la operación de reconstrucción, cierre la terminal.
12. Luego, haga clic en «Continuar“.
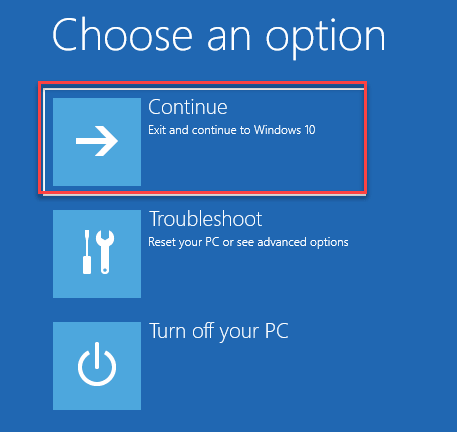
Su computadora se iniciará en Windows 10 normalmente. Luego, intente usar MBR2GPT en su computadora. Esto debería solucionar el problema al que se enfrenta.
Solución 2: habilite Windows RE
Es posible que el entorno de recuperación de Windows no esté habilitado.
Abra su computadora normalmente.
1. Haga clic con el botón derecho en el Ventanas icono y haga clic en «Correr“.
2. Después de eso, escribe «cmd«Y haga clic con el botón derecho en»Símbolo del sistema«Y haga clic en»Ejecutar como administrador“.
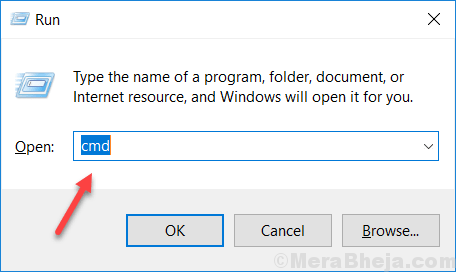
3. A continuación, Copiar y pegar este comando en Símbolo del sistema ventana, y luego presione Ingresar.
reagentc /info
Esto le dirá el estado de Windows RE.

Puede ver fácilmente que el «Estado de Windows RE:«Está etiquetado como»Discapacitado“.
Entonces, ahora lo vamos a habilitar.
4. Para habilitar el RE, Copiar y pegar este comando y golpea Ingresar.
reagentc /enable
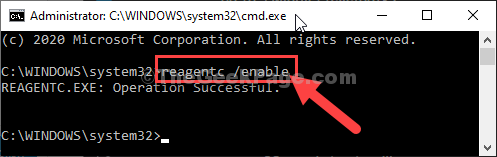
Espere un momento a que se ejecute el comando.
Ventanas Entorno de recuperación (RE) es activado en tu ordenador. Después de eso, puede verificar el estado
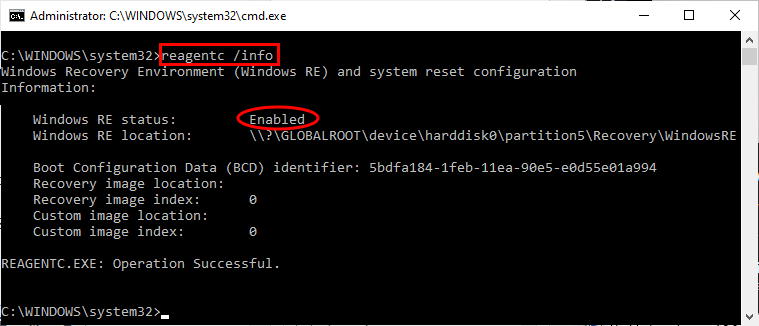
Reiniciar tu computadora. Use MBR2GPT nuevamente y verifique si funciona.
MBR2GPT no puede encontrar espacio para la partición del sistema EFI
Hay muchas razones probables detrás de este mensaje de error. Pero las razones principales incluyen tener más de 4 particiones HDD o espacio insuficiente en la sección reservada del sistema.
Solución 1: descifre el disco
El disco puede estar encriptado. Entonces el MBR2GPT está fallando. Descifre el disco y vuelva a intentarlo.
Solucionar 2 – Desfragmentar la unidad C:
Puede desfragmentar la unidad C: y comprobar si eso ayuda.
1. Primero, abra la ventana Ejecutar.
2. Después de eso, escribe este comando y presiona Ingresar.
diskmgmt.msc

3. Cuando aparezca Administración de discos, haga clic con el botón derecho en el «C:”(O la unidad donde está instalado Windows) y haga clic en“Reducir volumen…“.

4. En la siguiente ventana, observe la cantidad máxima de espacio que puede reducir.
5. Luego, configure el ‘Ingrese la cantidad de espacio para reducir en MB:‘al valor máximo que haya notado.
6. Luego, haga clic en «Encogerse“.
[Try to shrink the C: drive to 2 GB. ]

Ahora, Windows comenzará a encoger la unidad. Utilice MBR2GPT de nuevo.
En caso de que aparezca algún mensaje de error mientras reduce la unidad, siga estos pasos para desfragmentarla primero.
1. Haga clic con el botón derecho en el Ventanas icono y haga clic en «Correr“.
2. Luego, escriba «dfrgui«Aquí y golpea Ingresar.

3. Después de eso, seleccione «C:«Drive y haga clic en»Optimizar”Para optimizar la unidad.
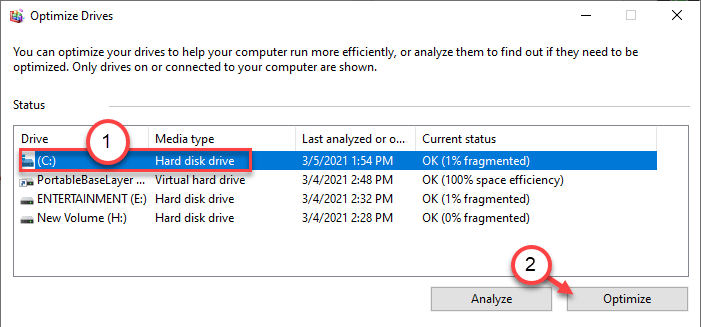
Una vez que se complete el proceso de desfragmentación, intente encoger la unidad C: nuevamente.
Además, intente utilizar el MBR2GPT de nuevo.
Solución 3: use WinPE
Si usa el MBR2GPT en un sistema operativo Windows normal, se enfrenta a este problema, considere usarlo en WinPE. WinPE no debería obstaculizar el proceso y MBR2GPT debería ejecutarse sin mostrar otro mensaje de error.
Error de conversión MBR2GPT
Al convertir la partición en su computadora, el proceso puede fallar con este mensaje de error – ‘MBR2GPT: error de conversión de diseño ”. Sigue estos pasos –
1. Si ve este mensaje de error, minimice la pantalla del símbolo del sistema.
2. Vaya a esta ubicación en su computadora –
C:Windows
3. Busque el archivo del bloc de notas «setuperr“.
4. Después de eso, haga doble clic en el archivo para leerlo.
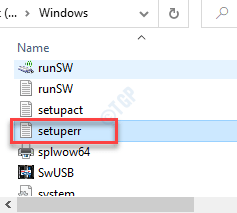
5. Aquí notará exactamente en qué partición se ha producido este problema. Anote el número.
En nuestro caso, el problema ocurrió en el momento del tipo de conversación «18“.

Ahora puede cerrar el Bloc ventana.
6. Ve a esto Tabla de particiones GUID.
7. Aquí, anote el GUID de la partición que está intentando convertir.
[[NOTA–
En nuestro caso, estamos intentando ejecutar MBR en una partición de datos básica. Entonces, el GUID es:
EBD0A0A2-B9E5-4433-87C0-68B6B72699C7 ]
6. Después de eso, expanda la pantalla del símbolo del sistema nuevamente.
7. Escriba este comando y modifíquelo en consecuencia.
MBR2GPT.EXE /convert /allowfullos /map:<soruce>=<destination>
[
The “<source>” in the code is the partition number you have noted in the notepad.
The “<destination>” will be replaced by the GUID you have noted from Wikipedia.
In our case, the command is like this –
MBR2GPT.EXE /convert /allowfullos /map:18=EBD0A0A2-B9E5-4433-87C0-68B6B72699C7
]

El proceso comenzará y terminará. Espera pacientemente.
MBR2GPT no disco del sistema
Si está intentando convertir un disco que no es del sistema de MBR a GPT, no puede hacerlo. Estos discos se conocen como discos de datos. Puede convertir discos de datos con la Administración de discos o desde la línea de comandos. Sin embargo, este proceso eliminará todos los datos almacenados en estos discos, por lo que debe realizar una copia de seguridad de ellos antes de intentar convertirlos.
MBR2GPT no puede instalar nuevos archivos de arranque
Este mensaje de error aparece en la pantalla del terminal cuando intenta utilizar MBR2GPT en Windows 8 o Windows 7. MBR2GPT no es compatible con ninguna versión de Windows anterior a 1703.









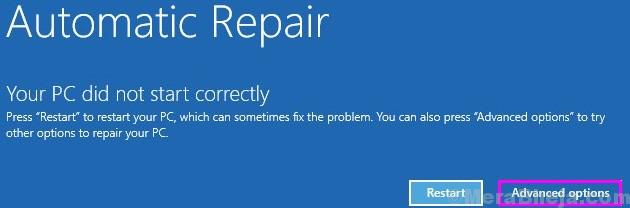










Danos tu opinión