A veces, cuando intenta iniciar el navegador Microsoft Edge, bang abre un cuadro de diálogo en la parte superior derecha del navegador, informándole que ha abierto Edge en el modo Administrador. El mensaje completo dice lo siguiente:
«Modo de administrador detectado
Cierre Microsoft Edge y reinícielo en modo no administrador para obtener el mejor rendimiento.«
En este punto, solo puede ver una página en blanco. Al mirar el mensaje, lo primero que te viene a la mente es que hay algún problema con Edge y, naturalmente, te preocupas. Sin embargo, no hay nada de qué preocuparse, ya que se trata de una función de seguridad de Microsoft Edge. Esta función le pide al usuario que vuelva a iniciar el navegador sin derechos de administrador porque el uso del navegador en modo de administrador puede provocar un mal funcionamiento y es propenso a riesgos.
Aparentemente, cada vez que intenta iniciar y ejecutar un software a través del navegador Edge, también comienza a controlar el nivel de seguridad del programa, lo que sin duda es riesgoso. En resumen, el programa que ejecuta desde el navegador también se ejecutará en modo de administrador si se inicia desde Edge. Esto puede amenazar la seguridad del navegador, ya que el programa que ejecuta o instala puede contener un virus o malware oculto. Esto, a su vez, obligará a Microsoft Edge a funcionar mal.
La buena noticia es que conocemos un par de soluciones que pueden ayudarlo a solucionar el problema «Se detectó el modo de administrador”Error en Microsoft Edge. Veamos cómo.
Método 1: al deshabilitar Ejecutar este programa como administrador
Paso 1: Ir Comienzo y escriba Borde en la barra de búsqueda de Windows.
Paso 2: Haga clic derecho en el resultado (Microsoft Edge) y seleccione Abrir localización de archivo.

Paso 3: Abre la ubicación de la carpeta del Microsoft Edge navegador en el Explorador de archivos.
Haga clic derecho en Microsoft Edge icono allí y seleccione Propiedades.
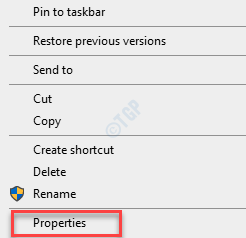
Paso 4: En el Propiedades de Microsoft Edge ventana, seleccione la Compatibilidad pestaña y navega hacia la Ajustes sección.
Bajo la Ajustes sección, desmarque la casilla junto a Ejecute este programa como administrador.
prensa Aplicar y luego OK para guardar los cambios y salir.

Cierre la ventana del Explorador de archivos y vuelva a iniciar el navegador Microsoft Edge. No debería volver a ver el cuadro de diálogo con el mensaje «Modo de administrador detectado“.
Método 2: cambiando la configuración del control de cuentas de usuario
A veces el Control de cuentas de usuario (UAC) La configuración también podría ser la razón detrás de la «Modo de administrador detectado”Mensaje en Edge. Por lo tanto, realizar un cambio en el UAC puede resolver el problema. Así es cómo:
Paso 1: presione el Win + R teclas juntas en su teclado para iniciar el Ejecutar comando ventana.
Paso 2: En el Ejecutar comando ventana, tipo ajustes de control de la cuenta de usuario en el campo de búsqueda y presione Ingresar para abrir el Ajustes de control de la cuenta de usuario ventana.
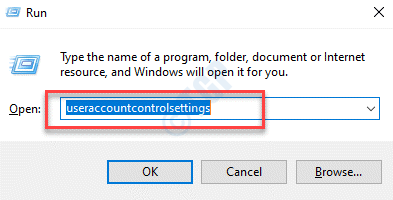
Paso 3: Ahora, en el lado izquierdo del panel, deslice la barra hasta el penúltimo nivel para establecerla en Notificarme solo cuando las aplicaciones intenten realizar cambios en mi computadora (no atenuar mi escritorio).
prensa OK para aplicar los cambios y salir.

Ahora, abra Edge y debería poder acceder al navegador sin derechos de administrador y no debería ver el «Modo de administrador detectado”Alerta más.



















Danos tu opinión