La aplicación Steam se parece más a una biblioteca de juegos, donde un usuario puede comprar o descargar un juego y administrar su instalación. También permite al usuario utilizar y administrar una serie de juegos en el sistema sin utilizar demasiado los recursos de la computadora. Debido a esta característica, Steam es ampliamente utilizado por los jugadores. Sin embargo, en ocasiones, los usuarios de Steam han informado que han visto el Error de escritura en disco cuando intentan descargar un juego de Steam.
En este artículo, veamos cómo solucionar el error de escritura en disco.
Solución 1: deshabilite el antivirus del sistema
Aunque, esto es más como una solución general. Muchos usuarios han informado que esta solución les ayudó a solucionar el problema de error de disco.
Paso 1: deshabilite el antivirus / defensor
Para deshabilitar el firewall de Windows Defender en su sistema, haga clic en el enlace Cómo deshabilitar el firewall de Windows Defender en Windows 10
Si tiene algún antivirus de terceros instalado en su sistema. Desactive ese antivirus.
Paso 2: Descarga el juego desde la aplicación Steam. Una vez que la descarga se haya realizado correctamente, puede optar por habilitar Antivirus / Firewall de Windows Defender nuevamente en el sistema.
Solución 2: ejecutar la aplicación Steam como administrador
Esta sencilla solución ha ayudado a muchos usuarios.
Paso 1: buscar Vapor desde el cuadro de búsqueda de Windows.
Paso 2: haz clic derecho sobre él y elige Ejecutar como administrador.
Solución 3: verificación de la integridad de los archivos del juego
Paso 1: Abra la aplicación Steam
Paso 2: en el menú del lado izquierdo, haga clic derecho en el juego que sospecha que está causando el error.
Paso 3: en el menú, elija Propiedades

Paso 4: seleccione ARCHIVOS LOCALES desde el panel lateral izquierdo
Paso 5: haga clic en Verificar la integridad de los archivos del juego opción

Paso 6: espere y verifique si todos los archivos están validados

Compruebe si esto funciona, si no, intente la siguiente solución.
Solución 4: borre la caché de descarga
Paso 1: abre la aplicación Steam
Paso 2: haga clic en el Vapor de las opciones del menú superior
Paso 3: seleccione Ajustes en el menú desplegable.

Paso 4: haga clic en el Descargas opción del menú del lado izquierdo.
Paso 5: Desde el lado derecho, elija BORRAR CACHÉ DE DESCARGA

Paso 6: Finalmente, haga clic en el OK Botón
Solución 5: cambiar la región de descarga
Paso 1: abre la aplicación Steam
Paso 2: haga clic en el Vapor de las opciones del menú superior
Paso 3: seleccione Ajustes en el menú desplegable.

Paso 4: haga clic en el Descargas opción del menú del lado izquierdo.
Paso 5: desde el Región de descarga desplegable, cambie la región del servidor de descarga a cualquier otro servidor cercano a su propia ubicación y vuelva a verificar.

Paso 6: Finalmente, haga clic en el OK botón
NOTA: En caso de que esté utilizando un servicio VPN, cambie la ubicación en la VPN e intente si eso ayuda.
Solución 6: comprobar el almacenamiento
En el disco donde está instalado Steam, verifica si hay suficiente espacio para descargar el Juego.
De lo contrario, debe desinstalar Steam del sistema y volver a instalarlo en el disco que tenga un buen espacio de almacenamiento.
Solución 7: desinstalar y reinstalar Steam
Paso 1: Abra la Terminal Ejecutar con las teclas Windows + R
Paso 2: en el cuadro de diálogo Ejecutar, escriba appwiz.cpl, y golpea Ingresar
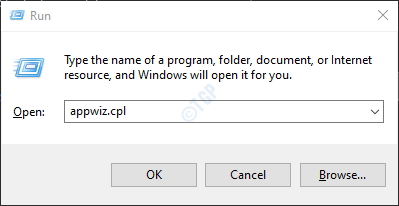
Paso 3: ubicar Vapor Solicitud
Paso 4: Botón derecho del ratón en la aplicación y elija Desinstalar

Paso 5: siga las instrucciones en pantalla y desinstale completamente la aplicación del sistema
Paso 6: Ahora, intente reinstalar la aplicación nuevamente.
Compruebe si esto ayuda.
Solución 8: asegúrese de que los discos (HDD) no se estén calentando
En caso de que ninguna de las correcciones mencionadas anteriormente ayude, verifique si su disco se está calentando por alguna razón. En el caso de las PC, simplemente coloque los discos en un lugar donde no se calienten debido a la CPU. Esto ha ayudado a algunos usuarios.
Eso es todo
Esperamos que este artículo haya sido informativo. Gracias por leer.
Por favor comente y háganos saber la solución que lo ayudó a solucionar el problema.



















Danos tu opinión