La consola de juegos Xbox de Microsoft es uno de los dispositivos de juego con los que sueñan los jugadores. Algunos de nosotros disfrutamos de los juegos al jugarlos, mientras que otros disfrutamos viendo el juego transmitido por los jugadores. Twitch es una de esas plataformas. Twitch permitirá a un jugador transmitir el contenido de su juego mientras juega. Con casi 140 millones de usuarios activos mensuales para la aplicación Twitch, las posibilidades de monetización y fama son buenas para un jugador. Para transmitir el contenido del juego, debemos asegurarnos de que la conexión sea perfecta entre la consola y la aplicación de transmisión. Algunos usuarios enfrentan problemas de conexión al intentar transmitir su juego en Twitch. Veamos cómo solucionarlo.
Requisitos previos antes de comenzar a solucionar el problema.
- Asegúrese de que su Xbox tenga instalada la última actualización de software.
- Asegúrese de que su aplicación Twitch tenga la última versión del software.
Método 1: reinicie su consola XBOX
Reiniciar la Xbox actualizará su software y eliminará cualquier dato temporal que pueda estar causando este error.
Paso 1: Presiona el boton xbox, puede encontrar esto en su controlador.
Paso 2: En el menú selecciona Perfil y sistema y seleccione Ajustes.

Paso 3: En Configuración, vaya a la General pestaña, seleccione Modo de suspensión y puesta en marcha.

Paso 4: Seleccione Reiniciar ahora en modo de suspensión y opciones de inicio.

Paso 5: Aparecerá un diálogo de confirmación para la acción de reinicio, seleccione Si.

Nota: Después de que Xbox se haya reiniciado, intente conectarse a Twitch y comience a transmitir. Compruebe si el problema está resuelto.
Método 2: reinicie el enrutador o el equipo de red
El problema también podría estar en su enrutador o en la conexión a Internet. A veces, un simple reinicio de la red puede resolver el problema. Para solucionar esto, desconecte la toma de corriente de su enrutador o módem y espere unos minutos antes de volver a enchufarlo para la conexión. Puede reemplazar la conexión inalámbrica de la Xbox con una conexión por cable para ver si se resuelve el problema.
Método 3: realizar una prueba de red
Podemos intentar verificar el tipo de conexión que está disponible para su Xbox actualmente.
Paso 1: Presiona el boton xbox, puede encontrar esto en su controlador.

Paso 2: en el menú selecciona Perfil y sistema y seleccione Ajustes.

Paso 3: En Configuración, vaya a la General pestaña, seleccione Configuración de red.

Paso 4: Seleccione Conexión de red de prueba desde la configuración de red.
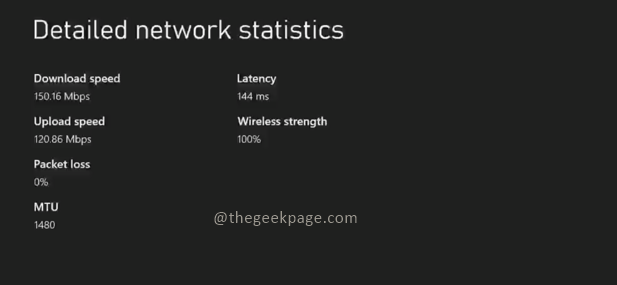
Paso 5: Después de analizar la conexión de red, se mostrará si hay algún problema. Si no hay ningún problema, mostrará Todo está bien, seleccione SEGUIR.

Paso 6: Siguiente seleccione Prueba velocidad de la red y estadísticas desde Configuración de red.

Paso 7: Recibirá información sobre la velocidad de la red. Compare los resultados con las velocidades recomendadas necesarias para la transmisión.
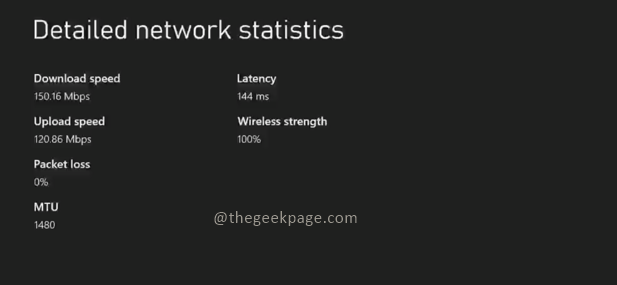
Método 4: reinstalar la aplicación Twitch
Paso 1: Ir a Inicio de Xbox y busca Aplicación de contracción.
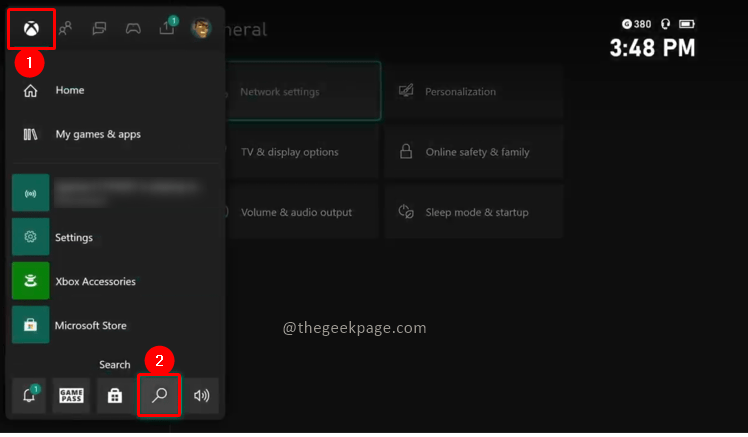
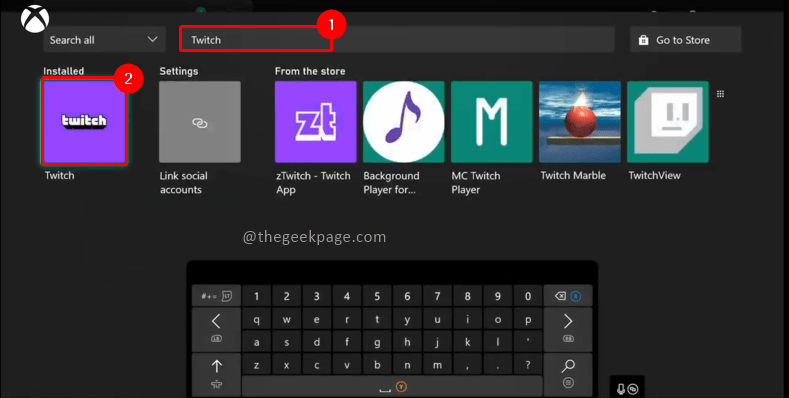
Paso 2: selecciona Twitch y presiona el Menú botón en su controlador. Seleccione Administrar aplicación.

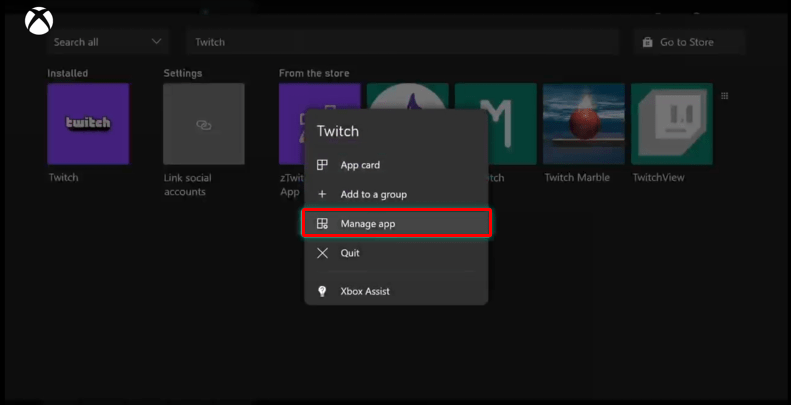
Paso 3: Seleccionar Desinstalar todo en el cuadro de diálogo que aparece.
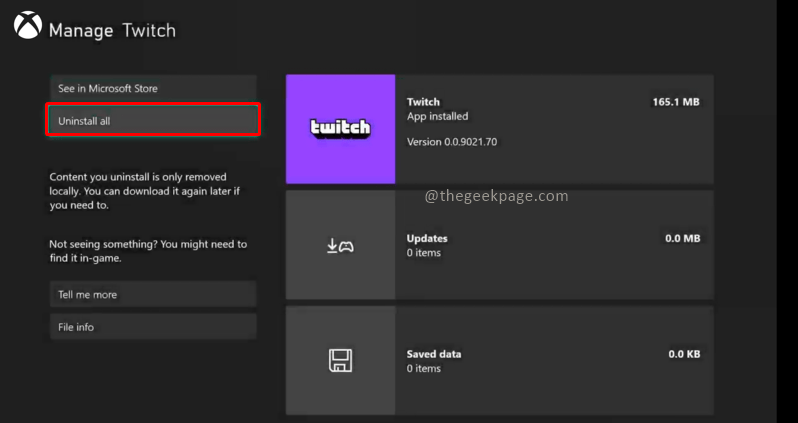
Paso 4: ahora puede reinstalar el Aplicación de contracción.

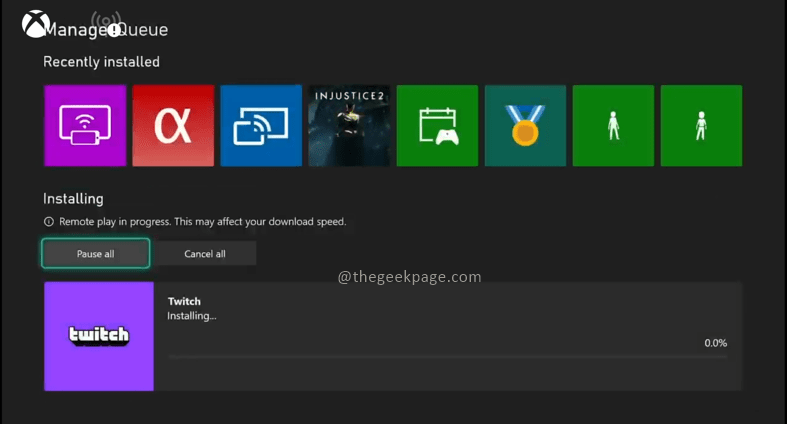
¡Espero que puedas volver a transmitir en Twitch ahora! Cuéntanos en los comentarios qué método funcionó mejor para ti. ¡¡Feliz lectura!!


















Danos tu opinión