¿Está viendo el código de error – 0x80240023 cuando está intentando actualizar su dispositivo Windows 10? Si es así, este artículo es solo para ti. El archivo OFV.cab en la carpeta SoftwareDistribution es la razón por la que se le culpa de este código de error en particular 0x80240023. No te preocupes. Simplemente siga estas sencillas sugerencias para resolver este problema por su cuenta.
Soluciones alternativas –
1. Reanudar su computadora una vez. Es posible que Windows Update se active después de reiniciar el sistema.
2. Desactive cualquier antivirus que esté utilizando.
Solución 1 – Extraer OFV.cab
Si se enfrenta a este problema relacionado con la validación de archivos de Office 2007, pruebe estos pasos.
1. En primer lugar, presione la tecla de Windows + las teclas E juntas.
2. Luego, ve por este camino:
C:WindowsSoftwareDistributionDownload
3. Dentro de la carpeta de descargas, intente ubicar el «OFV.cab» expediente.
4. Luego, haga doble clic en el «OFV.cab”Para ejecutar el extractor.
5. Ahora, intente encontrar el «OFV.msi» expediente.
6. Ejecute este archivo para instalarlo en su computadora.
Si no puede encontrar el archivo OFV.cab en la carpeta en particular, siga estos pasos.
1. En primer lugar, abra el Catálogo de actualizaciones de Microsoft en su computadora.
2. Aquí verá un cuadro de búsqueda en la esquina superior izquierda. Tipo «Complemento de validación de archivos de Microsoft Office”En el cuadro de búsqueda.
3. Luego, haga clic en «Buscar”Para el archivo en particular.
4. En el lado izquierdo, haga clic en «Descargar”Para descargar el archivo CAB.

5. Ahora, haga clic en «ofv_475de2eccfddbb06f945efb53472963e8ff88d0b.cab”Para iniciar la descarga.

Espere hasta que se descargue.
6. Entonces, abrir la cremallera la «ofv_475de2eccfddbb06f945efb53472963e8ff88d0b.taxi”Archivo en una ubicación de su elección.

7. Después de eso, haga doble clic sobre el «Ofv.msi”Para ejecutar el instalador.

Instalará el archivo en particular en su computadora.
Reinicie su computadora una vez que haya terminado. Intente actualizar de nuevo.
Solución 2: ocultar la actualización
Otra solución para este problema es ocultar la actualización de la lista de actualizaciones instalables.
1. Primero, descargue el «wushowhide» en tu ordenador.
2. Una vez que haya descargado el archivo, ejecute el «wushowhide“.

3. Ahora, haga clic en «próximo”Para mostrar u ocultar actualizaciones en su computadora.

4. Espere unos momentos.
5. Luego, haga clic en «Ocultar actualizaciones“.

6. A continuación, marque la casilla junto a la actualización problemática que desea ocultar.
7. Después de eso, haga clic en «próximo“.

Esto ocultará la actualización de la lista de actualizaciones.
NOTA –
Ésta es una solución al problema. Esto no resuelve el problema. Pero, la actualización defectuosa no se descargará. Puede instalar cualquiera de las actualizaciones futuras excepto las defectuosas.
Solución 3: use el solucionador de problemas de Windows Update
Puede utilizar el solucionador de problemas de Windows Update para solucionar el problema.
1. Primero, haga clic en el icono de Windows.
2. Luego, solo necesita hacer clic en el ícono en forma de engranaje para acceder al Ajustes.
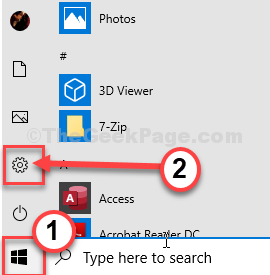
2. Después de eso, haga clic en «Actualización y seguridad”Para acceder a él.
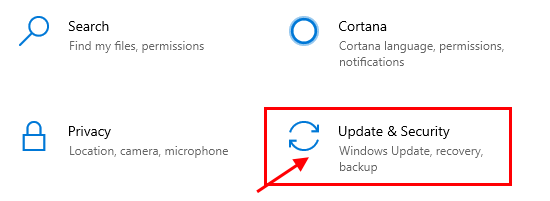
3. A continuación, haga clic en «Solucionar problemas“.
4. Después de eso, en el lado derecho, debe hacer clic en «Solucionadores de problemas adicionales”Para ver más opciones.

5. En el lado derecho de la pantalla, desplácese hacia abajo para hacer clic en «actualizacion de Windows“.
6. Luego, haga clic en «Ejecute el solucionador de problemas”Para iniciar el proceso de resolución de problemas.

7. Después de eso, debe hacer clic en «próximo”En la ventana del solucionador de problemas.

8. Después de eso, haga clic en «próximo”Además para aplicar los cambios.

Una vez que finalice el proceso de resolución de problemas, cierre la ventana del solucionador de problemas.
Solución 4: asegúrese de que Windows esté activado
Puede enfrentar este problema si Windows 10 está activado en su computadora.
1. En primer lugar, presione el Tecla de Windows + I llaves juntas.
2. Luego, haga clic en «Actualizaciones y seguridad» ajustes.

3. Luego, en el lado izquierdo, haga clic en «Activación» ajustes.
4. Después de eso, en el lado izquierdo, verifique el estado de Windows 10. Si dice, ‘Windows aún no está activado’. entonces, Windows aún no está activado.

Tienes que activar tu Windows para solucionar este problema.
Solución 5: borre el contenido de DataStore
Eliminar el contenido del Almacén de datos carpeta puede resolver este problema.
1. Al principio, debe escribir «cmd”En el cuadro de búsqueda.
2. Entonces, botón derecho del ratón en «Símbolo del sistema”Y luego haga clic en“Ejecutar como administrador“.

3. Al principio, debe suspender algunos servicios de actualización, copiar pegar estos comandos secuencialmente, y presione Ingresar después de cada uno de ellos para ejecutarlos.
net stop wuauserv net stop cryptSvc net stop bits net stop msiserver

4. Presione Tecla de Windows + R almorzar Correr.
5. Para acceder al Descargar carpeta, copiar pegar esta línea en el Correr ventana y golpear Ingresar.
C:WindowsSoftwareDistribution

6. Esta vez tienes que haga doble clic sobre el «Almacén de datos « carpeta para acceder a ella.

7. En el Almacén de datos carpeta, seleccione todos los contenidos
8. Luego, toque el «Borrar”De su teclado.

8. Primero, presione Tecla de Windows + R almorzar Correr.
9. Luego, escribe «cmd«Y presione Ctrl + Mayús + Entrar juntos.

Símbolo del sistema Se abrirá la ventana con derechos administrativos.
10. Todo queda para iniciar esos servicios estancados. Para hacerlo, ejecute estos 4 códigos secuencialmente.
net start wuauserv net start cryptSvc net start bits net start msiserver

Una vez que todos los comandos se hayan ejecutado en su computadora, cierre el Símbolo del sistema ventana.


















Danos tu opinión