A menudo puede encontrar el error de actualización de Windows: 0x80240016 al intentar instalar una actualización importante, como las actualizaciones de funciones o las actualizaciones acumulativas. Este es un error de actualización de Windows bastante común y puede ocurrir con algunas de las actualizaciones de KB.
Algunas de las razones comunes por las que puede ver este error incluyen el Firewall de Windows en su sistema que a veces puede chocar con la instalación de la actualización de Windows, un montón de datos de caché defectuosos, una actualización de Windows dañada o debido a cualquier daño en los archivos del sistema.
Si bien puede haber muchas razones por las que puede experimentar el error de actualización de Windows 0x80240016 en su PC con Windows 10, existen algunas soluciones posibles que pueden ayudar a solucionar el problema.
Método 1: ejecutar el solucionador de problemas de Windows Update
Paso 1: presione el Ganar + yo teclas juntas en su teclado para iniciar el Ajustes aplicación.
Paso 2: En el Ajustes aplicación, haga clic en el Sistema opción.
Paso 3: A continuación, haga clic en Solucionar problemas en el lado derecho del panel.

Paso 4: Ahora, navegue hacia el lado derecho de las bandejas, desplácese hacia abajo y haga clic en el otros solucionadores de problemas Enlace.
![]()
Paso 5: En el Otros problemas-hooters ventana, debajo de la Más frecuente sección, vaya a actualizacion de Windows y haga clic en Correr botón junto a él.

Ahora, deje que el solucionador de problemas detecte cualquier problema. Si encuentra algún problema, se aplicará la solución automáticamente.
Una vez finalizado el proceso, cierre la ventana Configuración e intente instalar la actualización.
Método 2: borre y cambie el nombre de la carpeta de caché temporal de Windows Update
Paso 1: presione el Ganar + X teclas de acceso directo en su teclado y haga clic en Correr en el menú.

Paso 2: En el Ejecutar comando ventana que se abre, escriba cmd en la barra de búsqueda y presione el Ctrl + Mayús + Entrar teclas juntas en su teclado para iniciar el elevado Símbolo del sistema ventana.
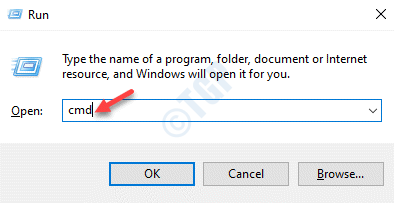
Paso 3: En el Símbolo del sistema (administración), ejecute los siguientes comandos uno por uno y presione Ingresar después de cada comando:
net stop wuauserv net stop cryptSvc net stop bits net stop msiserver
Esto detendrá todo actualizacion de Windows serviciosServicio BITS, servicio criptográfico, servicio MSI Installer, y el Servicio de actualización de Windows) antes de proceder a restablecer todos los componentes de Windows Update.
Paso 4: Una vez que haya detenido todos los actualizacion de Windows componentes, ejecute los siguientes comandos uno tras otro y presione Ingresar después de cada comando para borrar el actualizacion de Windows caché y cambiar el nombre de los dos actualizacion de Windows carpeta – Distribución de software y Catroot2:
ren C:WindowsSoftwareDistribution SoftwareDistribution.old ren C:WindowsSystem32catroot2 Catroot2.old
Distribución de software y Catroot2 son las dos carpetas muy importantes que se sabe que contienen todos los actualizacion de Windows archivos relacionados y también los mantiene. Dado que estos archivos no se pueden eliminar por completo, puede cambiarles el nombre para deshacerse de los archivos corruptos y reemplazarlos por otros nuevos.
Paso 5: Una vez que haya terminado de cambiar el nombre Distribución de software y Catroot2 carpetas, ejecute los siguientes comandos uno por uno y presione Ingresar después de cada uno para habilitar los servicios una vez más (que deshabilitó en Paso 3):
net start wuauserv net start cryptSvc net start bits net start msiserver
Ahora que ha vuelto a habilitar todos los servicios relacionados con Windows Update, puede intentar instalar Windows Update y debería continuar sin mostrar el error 0x80240016.
Método 3: implementación de análisis SFC y DISM
Paso 1: presione el Win + R teclas de acceso rápido para abrir el Ejecutar comando ventana.
Paso 2: En el campo de búsqueda, escriba cmd y presione el Ctrl + Mayús + Entrar teclas juntas en su teclado para abrir el Símbolo del sistema con derechos de administrador.
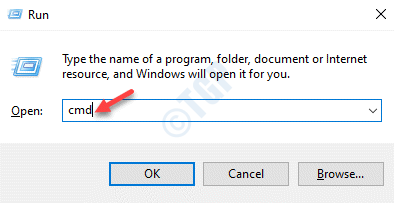
Paso 3: Ahora, en lo elevado Símbolo del sistema, escriba el siguiente comando y presione Ingresar:
sfc scannow

El proceso lleva un tiempo, así que espere pacientemente hasta que termine y devuelva el mensaje de éxito. Buscará archivos corruptos o faltantes y los arreglará o los reemplazará por otros nuevos.
Ahora, reinicie su PC y verifique si puede instalar la actualización pendiente. Si no es así, ejecute el DISM escanear a continuación.
Paso 4: Ejecute el siguiente comando en el Símbolo del sistema (administración) ventana y golpea Ingresar:
Dism /Online /Cleanup-Image /Scanhealth

Este proceso también tarda unos minutos en completarse, así que espere hasta que termine. Una vez que se complete el proceso, devolverá un mensaje de éxito. Publique el mensaje de éxito, reinicie su PC y ahora intente instalar la actualización. No debería experimentar el error de actualización de Windows: 0x80240016.
Método 4: Desactive el Firewall de Windows temporalmente
Paso 1: presione el Ganar + X teclas juntas en su teclado y seleccione Correr para abrir el Ejecutar comando ventana.

Paso 2: En el Ejecutar comando cuadro de búsqueda, escriba windowsdefender: /// y presione OK para abrir el Seguridad de Windows ventana en el Ajustes aplicación.

Paso 3: En el Seguridad de Windows panel, vaya al lado derecho y haga clic en Protección de redes y cortafuegos.

Paso 4: A continuación, en el Protección de redes y cortafuegos ventana, vaya al lado derecho y haga clic en Red privada.

Paso 5: En la siguiente ventana, en el Red privada página, en el lado derecho, vaya a la Cortafuegos de Microsoft Defender y apáguelo.

Una vez hecho esto, cierre la ventana de Configuración y reinicie su PC. Ahora, debería poder completar la instalación de la actualización sin enfrentar el error.
Método 5: reinicie el servicio de actualización de Windows
Este método le ayuda a reiniciar el servicio de actualización de Windows utilizando la línea de comando, después de lo cual se debe resolver el error. Así es cómo:
Paso 1: presione el Win + R teclas de acceso rápido para abrir Ejecutar comando.
Paso 2: En el Ejecutar comando cuadro de búsqueda, escribir cmd y presione el Ctrl + Mayús + Entrar teclas juntas en su teclado para abrir el elevado Símbolo del sistema ventana.
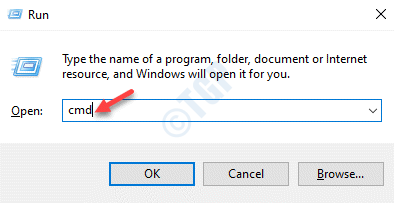
Paso 3: En lo elevado Símbolo del sistema, ejecute los siguientes comandos uno tras otro y presione Ingresar después de cada comando:
net stop wuauserv net start wuauserv
Esto detendrá el actualizacion de Windows servicio primero y luego Comienzo de nuevo para reiniciar el servicio.
Una vez hecho esto, sal Símbolo del sistema e intenta instalar el actualizacion de Windows por lo que estabas experimentando el 0x80240016 error.
Método 6: Restablecer manualmente los componentes de Windows Update
Paso 1: presione el Ganar + X teclas en su teclado y en el menú, seleccione Correr.
Paso 2: Esto abrirá el Ejecutar comando caja.
En el campo de búsqueda, escriba cmd y presione el Ctrl + Mayús + Entrar teclas de acceso rápido para abrir el Símbolo del sistema ventana con derechos de administrador.
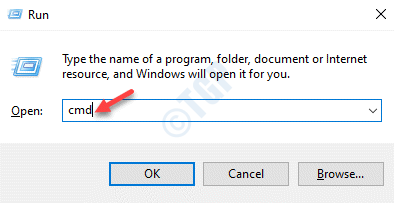
Paso 3: En el Símbolo del sistema (administración), ejecute el siguiente comando uno tras otro y presione Ingresar después de cada comando:
net stop bits net stop wuauserv net stop appidsvc net stop cryptsvc
Esto detendrá los servicios relacionados con Windows Update: BITS servicio, el actualizacion de Windows servicio, y el Criptográfico Servicio.
Paso 4: Ahora, copie y pegue el siguiente comando en el Símbolo del sistema (administración) ventana y golpea Ingresar:
Del "%ALLUSERSPROFILE%/Application Data/Microsoft/NetworkDownloaderqmgr*.dat"
Esto eliminará el qmgr * .dat archivos.

Paso 5: A continuación, ejecute el siguiente comando en el Símbolo del sistema y golpea Ingresar:
cd /d %windir%system32

Paso 6: Ahora, para volver a registrar el BITS archivo y el actualizacion de Windows archivos, ejecute el siguiente comando uno por uno y presione Ingresar cada vez:
regsvr32.exe atl.dll regsvr32.exe urlmon.dll regsvr32.exe mshtml.dll regsvr32.exe shdocvw.dll regsvr32.exe browseui.dll regsvr32.exe jscript.dll regsvr32.exe vbscript.dll regsvr32.exe scrrun.dll regsvr32.exe msxml.dll regsvr32.exe msxml3.dll regsvr32.exe msxml6.dll regsvr32.exe actxprxy.dll regsvr32.exe softpub.dll regsvr32.exe wintrust.dll regsvr32.exe dssenh.dll regsvr32.exe rsaenh.dll regsvr32.exe gpkcsp.dll regsvr32.exe sccbase.dll regsvr32.exe slbcsp.dll regsvr32.exe cryptdlg.dll regsvr32.exe oleaut32.dll regsvr32.exe ole32.dll regsvr32.exe shell32.dll regsvr32.exe initpki.dll regsvr32.exe wuapi.dll regsvr32.exe wuaueng.dll regsvr32.exe wuaueng1.dll regsvr32.exe wucltui.dll regsvr32.exe wups.dll regsvr32.exe wups2.dll regsvr32.exe wuweb.dll regsvr32.exe qmgr.dll regsvr32.exe qmgrprxy.dll regsvr32.exe wucltux.dll regsvr32.exe muweb.dll regsvr32.exe wuwebv.dll
Paso 7: A continuación, escriba el siguiente comando para restablecer Winsock y golpea Ingresar:
netsh winsock reset

Paso 8: Ahora, ejecute el siguiente comando para restablecer la configuración de su proxy:
netsh winhttp reset proxy

Paso 9: Una vez que haya terminado con todos los comandos anteriores, ejecute los siguientes comandos para reiniciar BITS servicio, el actualizacion de Windows servicio, y el Criptográfico servicios:
net start bits net start wuauserv net start appidsvc net start cryptsvc
Puedes cerrar el Símbolo del sistema ventana y compruebe si ahora puede instalar el pendiente actualizacion de Windows.
Método 7: usar el editor del registro
Paso 1: presione el Ganar + X teclas del teclado y seleccione Correr en el menú para iniciar el Ejecutar comando ventana.

Paso 2: En el Ejecutar comando cuadro de búsqueda, escriba regedit y presione OK.
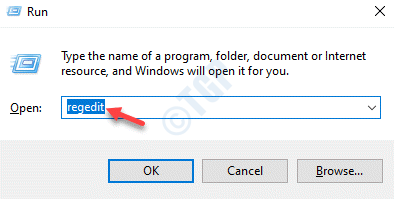
Paso 3: Copie y pegue la ruta de abajo en el Editor de registro barra de direcciones y presione Ingresar:
HKEY_LOCAL_MACHINESOFTWAREPoliciesMicrosoftWindowsWindowsUpdate
Ahora, vaya al lado derecho del panel y busque el Cuerda valores – WUServer y WIStatusServer.
Seleccione ambas teclas – WUServer y WIStatusServery golpea Borrar.

Una vez hecho esto, salga de la ventana del Editor del Registro, reinicie su PC y ahora debería poder instalar la actualización pendiente sin enfrentar el error de actualización de Windows: 0x80240016.
*Nota – Antes de realizar cambios en el Editor del registro, asegúrese de crear una copia de seguridad de la Configuración del registro, de modo que, en caso de que pierda algún dato durante el proceso, pueda recuperarlo fácilmente.
Además, también puede intentar actualizar los controladores del sistema para verificar si eso ayuda a solucionar el problema. Si eso no funciona, puede ejecutar un análisis antivirus con el Windows Defender integrado o con un software antivirus confiable de terceros.


















Danos tu opinión