El reproductor Groove Music se ha convertido en el reproductor de música predeterminado de Windows 10 y Windows 11. Pero tiene sus propias limitaciones. Groove Music no admite de forma nativa algunos archivos de códec avanzados. Entonces, si estás viendo ‘No puedo jugar. Este artículo está en un formato que no admitimos. 0xc00d36b4‘en su pantalla, se debe a que está intentando reproducir un archivo multimedia de formato no compatible. Algunas soluciones sencillas pueden resolver este problema muy fácilmente.
Solución 1: compruebe si el formato de archivo es compatible
Hay algunos formatos que Groove Music no admite. Esta es la lista generalizada de formatos compatibles con Groove Music.
- .wma
- .mp3
- .m4a
- .aac
- .ac3
- .flac
- .wav
- .amr
- .3gp
- .3g2
Ahora, si tiene un tipo de archivo diferente al que se enumera. ¿Cómo comprobar el tipo de archivo? Sigue estos pasos –
1. Abra la ubicación del archivo en su disco.
2. Luego, haga clic derecho en el expediente y toca «Propiedades“.
3. Después de eso, vaya a la «General» pestaña.
4. Aquí verá el ‘Tipo de archivo:’ en la ventana Propiedades.

Esto debería darle una idea de si Groove Music admite el tipo de archivo. Si es compatible y aún se enfrenta al código de error 0xc00d36b4, busque la siguiente solución.
Solución 2: activar el Reproductor de Windows Media
El Reproductor de Windows Media funciona detrás de Groove Music para reproducir archivos multimedia correctamente. Si WMP no está activado en su sistema, debe habilitarlo.
1. Al principio, presione el Tecla de Windows + R llaves juntas.
2. Luego, escriba «características opcionales«Y haga clic en»OK“.

Esto abrirá las características de Windows.
3. Cuando se abra la ventana Características de Windows, desplácese hacia abajo y expanda el «Funciones multimedia“.
4. Luego, marque la casilla «Reproductor de Windows Mediar ”de la lista de características.
5. A continuación, toque «OK”Para guardar estos cambios.

Ahora, Windows descargará y aplicará esta función a su sistema.
6. Una vez que haya terminado, toque «Cerrar“.

Después de cerrarlo, reproduzca el archivo multimedia con Windows Media Player.
Esto debería resolver el problema al que se enfrenta.
Solución 3: altere el formato predeterminado
Es posible que el formato predeterminado que utiliza su dispositivo de audio no sea el correcto. Intente utilizar otro formato de reproducción.
1. Al principio, presione el Tecla de Windows + R llaves juntas.
2. Luego, escriba «mmsys.cpl«Y golpea Ingresar.

3. Cuando aparezca el sonido, vaya a la ventana «Reproducción» pestaña.
4. Aquí encontrará la lista de dispositivos de audio. Luego, haga clic derecho en el dispositivo de audio y toque «Propiedades“.

5. Vaya a «Avanzado» pestaña.
6. En la sección ‘Formato predeterminado’, toque en el menú desplegable y elija cualquier valor que no sea el existente.

7. Por último, toque «Solicitar«Y haga clic en»OK“.
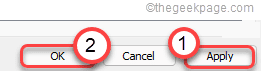
Nuevamente, intente reproducir los archivos multimedia con Groove Music.
Solución 4: desinstale los códecs de Nero
Los paquetes de códecs adicionales como Nero pueden causar este problema.
1. Al principio, presione el Tecla de Windows + R llaves juntas.
2. Luego, escribe «appwiz.cpl«Y haga clic en»OK“.
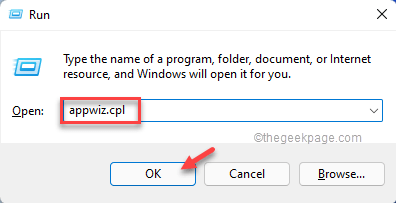
3. En la ventana Programa y características, haga clic con el botón derecho en el Códec de Nero y toca «Desinstalar”Para desinstalarlo de su sistema.

Después de desinstalar los códecs, cierre la ventana Programas y características.
Luego, reiniciar tu sistema. Después de reiniciar el sistema, intente reproducir el archivo multimedia una vez más.
Solucionar 5 – Restablecer / reparar la música Groove
Si nada funciona en su sistema, intente reparar la aplicación Groove Music o restablecerla.
1. Al principio, haga clic con el botón derecho en el Icono de Windows y toca «Aplicaciones y funciones“.

2. En la sección Aplicaciones y funciones, desplácese hacia abajo para ubicar el «Música Groove”En la lista de aplicaciones.
3. Luego, toque el menú de tres puntos y toque «Opciones avanzadas“.

3. Ahora, desplácese hacia abajo y toque «Reparar”Para reparar el reproductor Groove Music.
Una vez que haya terminado de repararlo, minimice la Configuración. Intente reproducir el mismo archivo multimedia con Groove Music.
Compruebe si esto funciona.

4. Si la simple reparación de Groove Music no funciona, abra la página de Configuración nuevamente.
5. Luego, toca «Reiniciar«Y luego confirme su acción con un toque en»Reiniciar”Para restablecer la aplicación.

Cierre la configuración cuando haya terminado. Nuevamente, reproduzca el archivo multimedia.
Solución 6: desinstale y vuelva a instalar Groove Music
Si restablecer la aplicación no funciona, simplemente desinstálela de su sistema y vuelva a instalarla.
1. Al principio, haga clic con el botón derecho en el Clave de Windows.
2. Luego, toca «Aplicaciones y funciones“.

2. En la sección Aplicaciones y funciones, desplácese hacia abajo para ubicar el «Música Groove”En la lista de aplicaciones.
3. Luego, toque el menú de tres puntos y toque «Desinstalar“.

4. Nuevamente, haga clic en «Desinstalar”Para desinstalarlo de su sistema.

Después de eso, cierre la Configuración.
1. Abra Microsoft Store.
2. Luego, escribe «Ranura”En el cuadro de búsqueda.
3. A continuación, haga clic en «Música Groove”Para acceder a él.

4. Luego, toque «Obtener”Para obtener la aplicación.

5. Windows descargará e instalará Groove Music en su sistema.

Intente abrir el archivo multimedia usando Groove Music nuevamente.
Solución 7: use una aplicación de terceros
Hay algunos buenos reproductores de audio / video de terceros disponibles. Puede utilizar cualquiera de estas aplicaciones gratuitas:
Descarga e instala el reproductor de música que prefieras.
Luego, vaya a la ubicación del archivo multimedia.
Después de eso, haga clic derecho en el archivo multimedia, toque «Abrir con”Y elija el reproductor de audio que acaba de instalar.

Esto debería haber funcionado para ti.


















Danos tu opinión