Muchos usuarios informaron haber visto un error al instalar actualizaciones en Windows 11, 10 y Windows 7. Este error tiene dos variaciones y, a veces, se ve con una actualización de Windows y, a veces, con Windows Defender. El mensaje de error completo dice lo siguiente:
Windows Update There were some problems installing updates, but we'll try again later.If you keep seeing this and want to search the web or contact support para information, this may help: (0x800705b4)
o
Windows Defender Real-time protection couldn't be turned on This operation returned because the timeout period expired. Error code: 0x800705b4
Las posibles razones para ver este error son:
- Error al realizar la actualización de Windows
- Corrupción de archivos del sistema.
- Presencia de malware o virus en el sistema.
En este artículo, hemos seleccionado soluciones para ayudarlo a resolver el error con el código de error 0x800705b4.
Solución 1: habilite el servicio Windows Defender y el firewall
1. Abra el Correr Diálogo usando las teclas Ventanas y R.
2. Tipo services.msc y presione el Ingresar llave.
3. Se abre la ventana Servicios. Desplazarse hacia abajo para localizar el servicio llamado Firewall de Windows Defender.
4. Haga clic con el botón derecho en el Firewall de Windows Defender y elija Comienzo.

5. Abra el cuadro de diálogo Ejecutar.
6. Escriba el siguiente comando y presione Ingresar.
control firewall.cpl
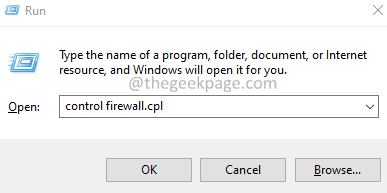
7. En la ventana inicial, seleccione Active o desactive el Firewall de Windows.
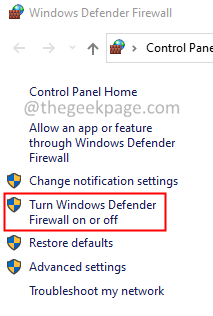
8. En el lado derecho, haga clic en Encienda el Firewall de Windows.
9. Haga clic en Encienda el Firewall de Windows.
10. Haga clic en OK.

11. Reinicie el sistema.
Compruebe si esto ayuda. Si no es así, pruebe la siguiente solución.
Solución 2: ejecute el sistema en estado de inicio limpio
1. Abra el cuadro de diálogo Ejecutar con las teclas Win + R.
2. Tipo msconfig y golpea el Ingresar botón.

3. En el General pestaña, seleccione Inicio selectivo.
4. Asegúrese de que Servicios del sistema de carga y Cargar elementos de inicio están marcados.
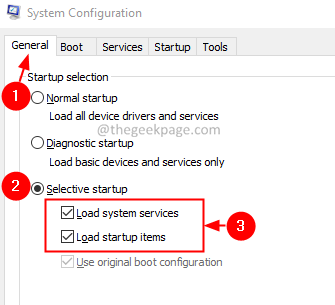
5. Vaya a la Servicios pestaña.
6. Marque la Esconder todos los servicios de Microsoft opción y luego haga clic en la Desactivar todo botón.
7. Haga clic en Solicitar y luego haga clic en el OK botón.

8. Reinicie su sistema.
Compruebe si esto ayuda. Si no es así, pruebe la siguiente solución.
Solución 3: edite la clave de registro para Windows Defender
1. Abrir Ejecutar diálogo sosteniendo las llaves Windows + R.
2. Tipo «Regedit» y presione el Ingresar llave.

3. Si ve una ventana de Control de acceso de usuario que aparece, haga clic en sí.
4. En la ventana del editor de registro, copie y pegue la siguiente ubicación en la barra de búsqueda y presione el Ingresar llave. Consulte la captura de pantalla a continuación para obtener más detalles.
HKEY_LOCAL_MACHINESOFTWAREPoliciesMicrosoftWindows Defender
5. Busque la clave llamada DisableAntiSpyware en el lado derecho.
6. Si no encuentra la clave de registro, cree una. Botón derecho del ratón en cualquier lugar del lado derecho y luego elija Nuevo> DWORD (32 bits).

7. Establezca el valor de la clave en 1.

8. Haga clic en el OK botón.
9. Reinicie el sistema.
Compruebe si puede superar el error. Si no es así, pruebe la siguiente solución.
Solución 4: desinstale el antivirus de terceros
1. Abra el Correr Diálogo usando Windows + R.
2. Tipo appwiz.cpl y presione Entrar.

3. En el Programas y características ventana que se abre, busque el antivirus de terceros.
4. Botón derecho del ratón en el software antivirus y seleccione Desinstalar.
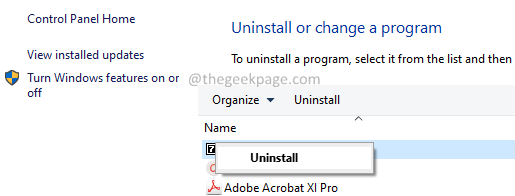
5. Siga las instrucciones en pantalla y complete el proceso de desinstalación.
Compruebe si esta solución ayuda. Si no es así, intente con la siguiente solución de la lista.
Solución 5: ejecute los análisis SFC y DISM
1. Abrir Correr Diálogo sosteniendo las teclas Windows + R.
2. Ingrese cmd y presione las teclas Ctrl + Mayús + Entrar. Esto abre el símbolo del sistema en modo Administrador.

3. En la ventana Control de acceso del usuario que aparece, haga clic en Si.
4. Ingrese los siguientes comandos uno tras otro. Estos comandos repararán cualquier archivo corrupto en el sistema.
sfc /scannow Dism /Online /Cleanup-Image /ScanHealth Dism /Online /Cleanup-Image /RestoreHealth
5. Después de realizar ambas exploraciones, reinicie el sistema.
Espero que esto ayude.
Eso es todo.
Esperamos que este artículo haya sido informativo. Gracias por leer.
Por favor comente y háganos saber la solución que le ha ayudado.


















Danos tu opinión