Suponga que desea buscar archivos mp3 (así como archivos que contienen la cadena «mp3» en su nombre) en su sistema Linux, ¿qué haría? No sería exagerado decir que la mayoría de ustedes optaría por las técnicas de búsqueda de escritorio de uso común. Por ejemplo, en el caso de un sistema Ubuntu, probablemente realice una búsqueda a través de Unity Dash.
Algunos usuarios también pueden optar por la búsqueda de Nautilus, pero esa no sería una búsqueda a nivel de sistema, por lo que se descarta esa opción. Volviendo al método Unity Dash, observará que los resultados no incluirán archivos que contengan la cadena «mp3» en su nombre. Esto significa que incluso una búsqueda a través de Unity Dash no es confiable en este caso.
Entonces, ¿qué otras opciones tienes? Intente buscar a través de la línea de comando (usando el comando «buscar»), dirían algunos. Pero a menos que sea un profesional de la línea de comandos, o al menos un usuario diario de la línea de comandos, esa no sería una manera fácil de hacerlo.
Si enfrenta problemas similares al que hemos mencionado aquí y está buscando una solución para realizar búsquedas exhaustivas de archivos en Linux, no busque más, ya que en este artículo discutiremos una manera fácil de hacerlo.
Nota: todos los comandos/instrucciones mencionados en este artículo han sido probados en Ubuntu 14.04.
Haga que las operaciones de búsqueda de archivos produzcan resultados completos
Para hacer eso necesitas descargar e instalar una aplicación llamada ANGRYBuscar. Según el desarrollador de la aplicación, “Todos parecen estar muy contentos con las búsquedas que son lentas y llenan los resultados a medida que avanzan; o están basados en cli, lo que dificulta el uso cómodo de los resultados; o están fuertemente integrados con un administrador de archivos, a menudo limitando la búsqueda solo a casa; o están tratando de ser todo con la búsqueda de contenido de archivos de texto completo”.
Con ANGRYSearch, el desarrollador se ha propuesto crear una versión para Linux de Todo motor de búsqueda.
Antes de continuar y descargar/instalar la aplicación en sí, asegúrese de haber instalado primero sus dependencias. La aplicación tiene un par de dependencias, a saber python3-pyqt5 y xdg-utils. El primero se puede instalar usando el siguiente comando:
sudo apt install python3-pyqt5
Y este último suele estar disponible por defecto en la mayoría de las distribuciones de Linux. Aún así, si necesita instalarlo por algún motivo, puede hacerlo a través del siguiente comando:
sudo apt-get install xdg-utils
Una vez que haya terminado con la parte de dependencia, puede continuar con el proceso de descarga e instalación de ANGRYSearch. El primer paso aquí es descargar el último lanzamiento de la aplicación y descomprímala en algún lugar de su sistema. Después de eso, ingrese el directorio de la aplicación en una terminal de línea de comandos y ejecute los siguientes comandos:
chmod +x install.sh sudo ./install.sh
Eso es. Ahora debería poder iniciar ANGRYSearch desde ambas líneas de comando (usando el angrysearch comando) también a través de Dash.

Cuando la herramienta se inicia por primera vez, requiere una configuración básica antes de que pueda estar lista para usar. Aparecerá una pantalla similar a la siguiente.

Una buena cosa que vale la pena señalar aquí es que la primera pantalla en sí le brinda información útil sobre la aplicación, como la ubicación de sus archivos de configuración y base de datos, así como algunas características destacadas. Continuando, lo primero que debe hacer aquí es presionar el botón «Actualizar».
Una vez que haga eso, se abrirá una pequeña ventana que le indicará que la operación implicará rastrear el sistema de archivos, crear una nueva base de datos y reemplazar la base de datos anterior (si corresponde). También tiene la opción de decirle a la herramienta que ignore algunos directorios que no desea que rastree y agregue a su base de datos.

También hay una opción para seleccionar un tema de icono. Una vez que esté todo listo, haga clic en el botón «Actualizar».
Una vez que la herramienta haya terminado con todo el trabajo de rastreo y creación de bases de datos, verá una ventana similar a la siguiente que indica que ANGRYSearch ahora está listo para usar.

Ahora, volviendo al caso de uso que discutimos al principio, aquí está la lista de resultados que se muestran en Unity Dash en mi sistema.

Y esto es lo que mostró ANGRYSearch.

Claramente, ANGRYSearch produjo resultados de búsqueda mucho más completos.
Profundizando un poco más, vale la pena mencionar que la base de datos ANGRYSearch se puede configurar en dos modos: Lite (predeterminado) y Full. Cuando se establece en el primero, la herramienta muestra solo el nombre y la ruta de las entradas, mientras que en el modo Completo, también se muestra información como el tamaño y la fecha de la última modificación. El inconveniente del modo completo es que «rastrear a través de las unidades lleva aproximadamente el doble de tiempo, ya que cada archivo y directorio recibe llamadas de estadísticas adicionales», explica la documentación oficial.
Para cambiar el modo de la base de datos, deberá alternar el valor de la variable «angrysearch_lite» en «~/.config/angrysearch/angrysearch.conf».
Continuando, la aplicación también ofrece tres modos de búsqueda: Rápido, Lento y Regex. Habilitado de forma predeterminada, el modo rápido, dice la documentación, es «extremadamente rápido», ya que no se buscan subcadenas en este caso. En el modo Lento, por otro lado, también se buscan subcadenas.
Finalmente, el modo Regex, activado por la tecla F8, indicado por un fondo de color naranja, es el más lento porque le permite realizar búsquedas muy precisas usando expresiones regulares.
Conclusión
Si su trabajo implica muchas operaciones de búsqueda de archivos, es muy importante que siga una forma que consuma la menor cantidad de tiempo posible. La solución mencionada en este artículo definitivamente debería ayudarlo con eso, así que pruébelo.















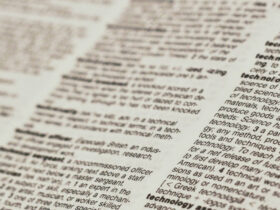
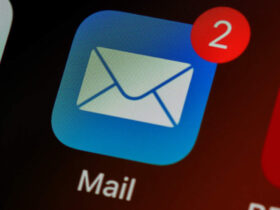
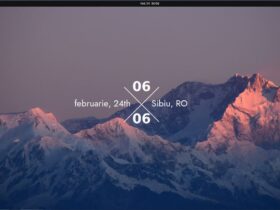
Danos tu opinión