Antes de realizar cambios importantes en el sistema, generalmente creamos una copia del estado de trabajo actual de la imagen del sistema operativo llamada punto de restauración del sistema para que, en caso de que algo falle, podamos volver al estado de trabajo anterior. Si vamos a realizar este tipo de cambios con regularidad, debemos crear un punto de restauración con mucha frecuencia. Hacer esto manualmente cada vez puede llevar mucho tiempo y ser tedioso. Para evitar esto, simplemente podemos programar una tarea para crear puntos de restauración del sistema de forma regular. Por ejemplo, puede programar una tarea cada semana / mes / diario para crear puntos de restauración en su sistema. En este artículo, veamos cómo hacerlo de diferentes maneras.
Prerrequisitos:
Antes de programar la creación del punto de restauración del sistema automáticamente, asegúrese de:
1. Active la protección del sistema
Paso 1: Abra la ventana de ejecución con la tecla de método abreviado Windows + r
Paso 2: Escriba sysdm.cpl y golpea Entrar
Paso 3: en el Propiedades del sistema ventana, desde el Proteccion del sistema pestaña haga clic en Configurar

Paso 4: en la ventana que aparece,
- garrapata Activar la protección del sistema
- Presione Aplicar
- Haga clic en Aceptar
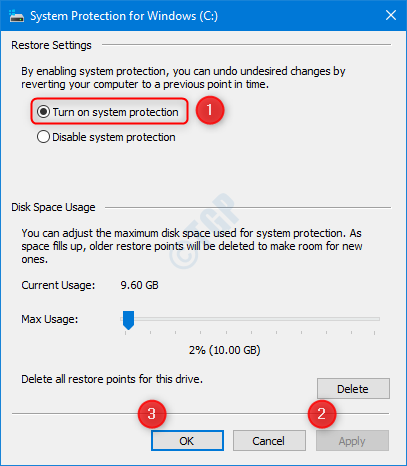
2. Deshabilite la frecuencia del punto de restauración del sistema en el Editor del registro
Puede crear un único punto de restauración en 24 horas. Si intenta crear uno más dentro de ese intervalo, el sistema muestra una advertencia que indica «No se puede crear un nuevo punto de restauración». Para superar esto, tenemos que deshabilitar la configuración de frecuencia del punto de restauración del sistema en el editor de registro. Para hacerlo, siga los pasos a continuación:
Paso 1: abre la ventana de ejecución. Mantenga las llaves Windows + r simultaneamente
Paso 2: Escribe regedit y presione Okay

NOTA: La edición del registro puede tener un efecto adverso en el sistema incluso con un mínimo error. Se recomienda realizar una copia de seguridad del sistema antes de continuar. Para realizar una copia de seguridad, en el Editor del registro -> Ir a Archivo -> Exportar -> Guarde su archivo de respaldo.
Paso 3: En la ventana del Editor, copie y pegue o navegue a la siguiente ubicación,
HKEY_LOCAL_MACHINE SOFTWARE Microsoft Windows NT CurrentVersion SystemRestore
Compruebe si la clave DWORD se llama SystemRestorePointCreationFrequency existe. Si no crea uno.
- Botón derecho del ratón en cualquier lugar del lado derecho
- Haga clic en Nuevo
- Escoger Valor DWORD (32 bits)

Paso 4: Nombra el DWORD como SystemRestorePointCreationFrequency. Debe tener el valor 0.

En caso de que el valor no sea 0, edite la clave.
1. Botón derecho del ratón en la llave SystemRestorePointCreationFrequency
2. Haga clic en Modificar

3.En la ventana Editar que se abre, establezca el valor 0 y presione Okay
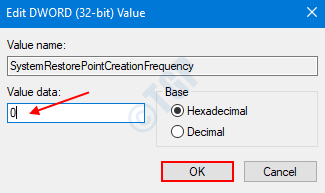
Método 1: desde el programador de tareas
Paso 1: abra la ventana de ejecución manteniendo presionado Windows + r llaves
Paso 2: Escribe taskschd.msc y presione Entrar

Paso 3: en la ventana del Programador de tareas, en Comportamiento en el lado derecho, haga clic en Crear tarea
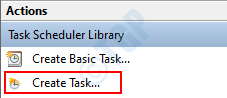
Paso 4: en la ventana Crear tarea que se abre, debajo General Tab, haga lo siguiente:
- Dar un Nombre a la tarea
- Cheque la opción Ejecutar si el usuario está conectado o no
- Cheque la opción Ejecutar con los privilegios más altos
- En el Configurar para desplegable elegir Windows 10
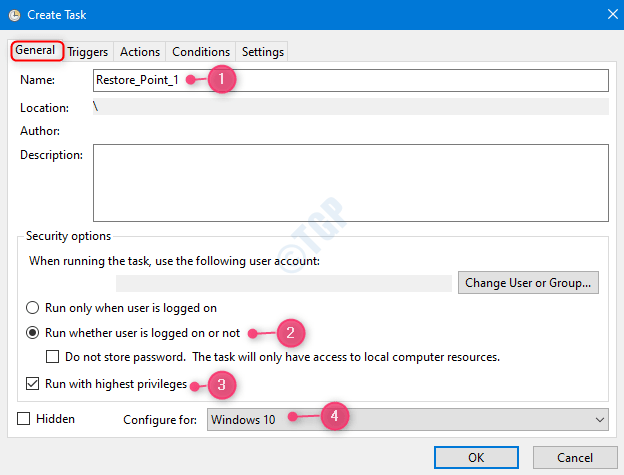
Paso 5: en el Disparadores pestaña, para hacer lo siguiente
- Haga clic en el Nuevo abrir Nuevo disparadorr ventana.
- Escoger En un horario de Comienza la tarea desplegable.
- Conjunto Frecuencia en el que desea ejecutar la tarea. Ejemplo Diario
- Especifica el Fecha y hora de inicio como se muestra en la imagen de abajo.
- prensa Okay
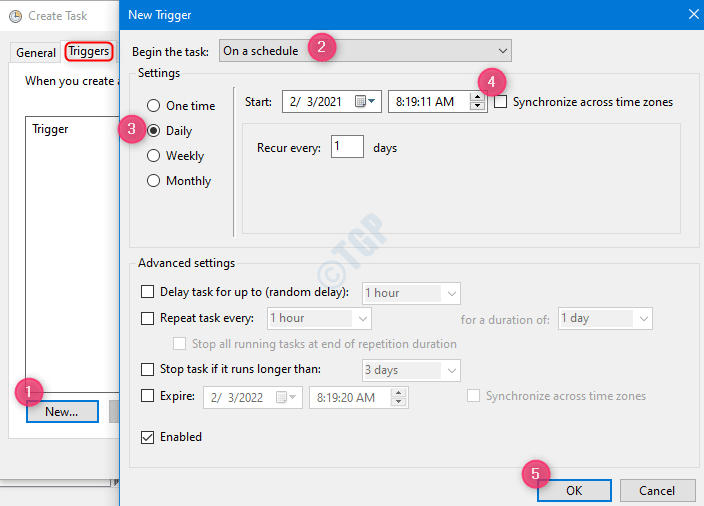
Paso 6: en la pestaña Acciones,
- Haga clic en Nuevo abrir Nueva acción ventana.
- Debajo Acción desplegable, elegir Iniciar un programa
- Tipo powershell.exe debajo Programa / guión sección
- Copie y pegue el siguiente comando para Agregar argumentos (opcional)
-ExecutionPolicy Bypass -Command "Checkpoint-Computer -Description "" -RestorePointType "MODIFY_SETTINGS""
Por ejemplo, si el nombre del punto de restauración que desea crear es Punto de restauración modifique el comando de la siguiente manera:
-ExecutionPolicy Bypass -Command "Checkpoint-Computer -Description "Restore_Point" -RestorePointType "MODIFY_SETTINGS""

Paso 7: en la pestaña Condición,
- Desmarcar la opción Deténgase si la computadora cambia a batería
- Desmarcar la opción Inicie la tarea solo si la computadora tiene alimentación de CA
- prensa Okay

Paso 8: Aparece una ventana que solicita la contraseña del sistema. Ingrese su contraseña y presione Enter
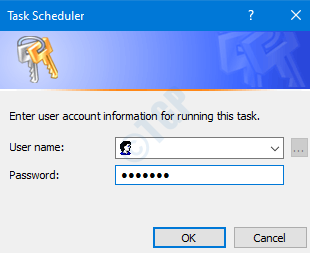
Con estos cambios, se creará un punto de restauración en el sistema que se ejecutará automáticamente en un horario diario.
Método 2: desde el símbolo del sistema
Paso 1: presione las teclas Windows + r para abrir la ventana Ejecutar.
Paso 2: Escriba cmd y presione Ctrl + Mayús + Entrar juntos. Esto abre el símbolo del sistema elevado (símbolo del sistema con derechos de administrador)
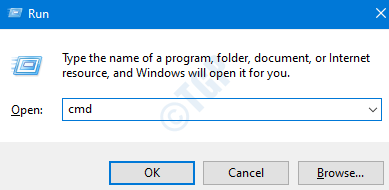
Paso 3: Para programar la tarea para que se ejecute automáticamente, ingrese el siguiente comando
schtasks /create /sc/tn /tr "wmic.exe /Namespace:rootdefault Path SystemRestore Call CreateRestorePoint " ", 100, 7" /st /sd
O
schtasks /create /sc/tn /tr "powershell.exe -ExecutionPolicy Bypass -NoExit -Command "Checkpoint-Computer -Description " " -RestorePointType 'MODIFY_SETTINGS'" /st /sd
NOTA: En el comando anterior,
- Frecuencia díganos con qué frecuencia debe ejecutarse la tarea. Puede dar valores como DIARIO, SEMANAL, MENSUAL, etc.
- Hora programada debe estar en formato HH: MM :: SS
- Fecha de inicio debe estar en formato MM / DD / AAAA
Para obtener más detalles sobre el comando anterior, consulte este enlace
Para tener claridad, veamos varios ejemplos:
1. Para programar una tarea llamada Tarea de prueba para que corra diario a 10:00 A.M empezando desde 10 de febrero de 2021 para crear un punto de restauración del sistema Punto de restauración de prueba, modificamos el comando como :
schtasks /create /sc DAILY /tn "Test Task" /tr "wmic.exe /Namespace:rootdefault Path SystemRestore Call CreateRestorePoint "Test Restore Point", 100, 7" /st 10:00 /sd 02/10/2021
O
schtasks /create /sc DAILY /tn "Test Task" /tr "powershell.exe -ExecutionPolicy Bypass -NoExit -Command "Checkpoint-Computer -Description "Restore Point 1" -RestorePointType 'MODIFY_SETTINGS'" /st 10:00 /sd 02/10/2021
2. Para programar una tarea llamada Tarea de prueba para que corra Semanal a 11 A.M empezando desde 12 de febrero de 2021 para crear un punto de restauración del sistema Punto de restauración 1, modificamos el comando como :
schtasks /create /sc WEEKLY /tn "Test Task" /tr "wmic.exe /Namespace:rootdefault Path SystemRestore Call CreateRestorePoint "Restore Point 1", 100, 7" /st 11:00 /sd 02/12/2021
O
schtasks /create /sc WEEKLY /tn "Test Task" /tr "powershell.exe -ExecutionPolicy Bypass -NoExit -Command "Checkpoint-Computer -Description "Restore Point 1" -RestorePointType 'MODIFY_SETTINGS'" /st 11:00 /sd 02/12/2021
3. Para programar una tarea llamada Create_Restore_Task para que corra DIARIO a 11 A.M empezando desde 12 de febrero de 2021 para crear un punto de restauración del sistema Punto de restauración, modificamos el comando como :
schtasks /create /sc DAILY /tn "Create_Restore_Task" /tr "wmic.exe /Namespace:rootdefault Path SystemRestore Call CreateRestorePoint "Restore_Point", 100, 7" /st 11:00 /sd 02/12/2021
O
schtasks /create /sc DAILY /tn "Create_Restore_Task" /tr "powershell.exe -ExecutionPolicy Bypass -NoExit -Command "Checkpoint-Computer -Description "RestorePointName" -RestorePointType 'MODIFY_SETTINGS'" /st 11:00 /sd 02/12/2021

Haga clic en el enlace Crear un punto de restauración desde la línea de comandos para obtener más detalles sobre la creación de puntos de restauración.
Gracias por leer. Esperamos que este artículo haya sido informativo. Por favor comente y avísenos si encuentra útil este artículo.









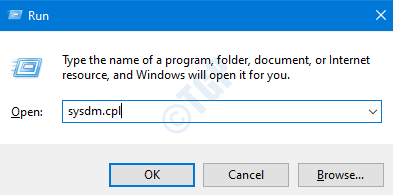









Danos tu opinión