La razón principal por la que podría tener varias pantallas conectadas a su computadora podría ser que desee que su barra de tareas se muestre en todas ellas. O digamos que tiene 4 pantallas conectadas a su computadora, pero desea que la barra de tareas se muestre solo en una de ellas. O incluso complejo, desea que la barra de tareas se muestre en su monitor principal y en el monitor donde está abierta la ventana. Bueno, aunque esto puede parecer demasiado complejo para personalizarlo, es posible que se sorprenda al saber que todas estas son características integradas de Windows que solo necesita encontrar.
En este artículo, le enseñamos cómo puede enseñarle a su barra de tareas a comportarse de la manera que usted quiere que se comporte cuando se trata de dónde debe mostrarse. Siga leyendo para aprender cómo puede dominar este truco súper genial.
ANUNCIO PUBLICITARIO
Solución
Paso 1: Primero, necesitamos lanzar el Ajustes solicitud. Para eso, botón derecho del ratón sobre el ventanas Comienzo icono de menú y luego haga clic en el Ajustes opción.
Paso 2: Sobre el panel izquierdo de la ventana Configuración, haga clic en el Personalización pestaña y en la ventana derecha panel, haga clic en barra de tareas.
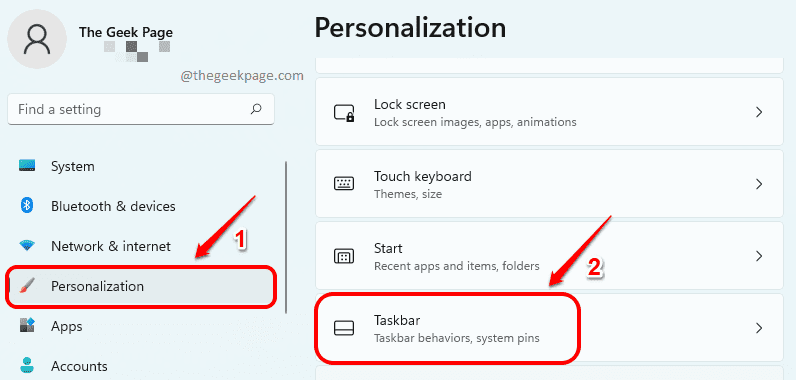
Paso 3: A continuación, desplazarse hacia abajo y haga clic en el mosaico llamado Comportamientos de la barra de tareas.
![]()
Etapa 4: Ahora, desde la lista de comportamientos de la barra de tareas expandida, marque la casilla de verificación correspondiente a la opción Mostrar mi barra de tareas en todas las pantallas.
También, bajo Mostrar mi barra de tareas en todas las pantallas casilla de verificación, podrá ver un menú desplegable correspondiente a la opción Cuando use varias pantallas, muestre mis aplicaciones de la barra de tareas en. De este menú desplegable, elija Todas las barras de tareas si desea que la barra de tareas se muestre en todos los monitores conectados a su máquina.
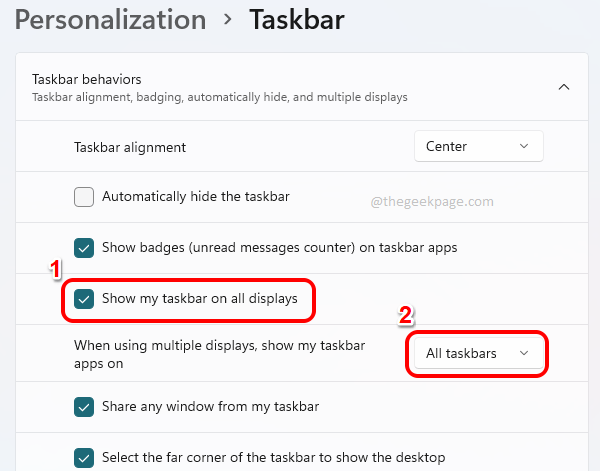
Paso 5: De lo contrario, si desea que la barra de tareas se muestre solo en el monitor principal y en el monitor donde está abierta la ventana, puede elegir el elemento Barra de tareas principal y barra de tareas donde está abierta la ventana del menú desplegable correspondiente a la opción Cuando use varias pantallas, muestre mis aplicaciones de la barra de tareas en.
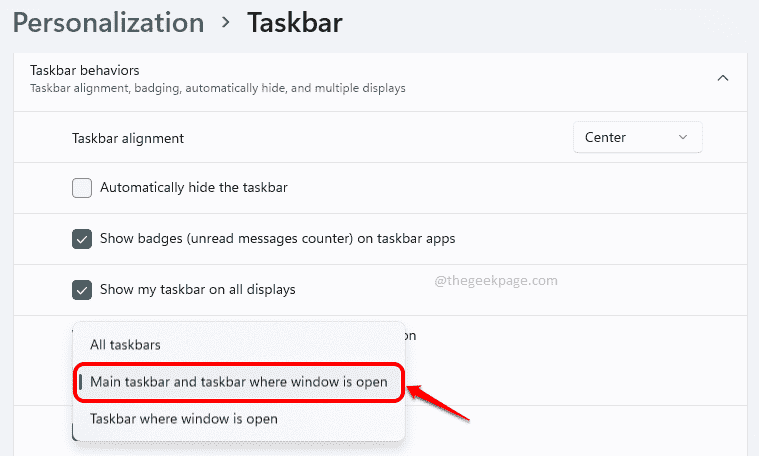
Paso 6: De lo contrario, si desea que la barra de tareas se muestre solo en el monitor donde está abierta la ventana, puede elegir Barra de tareas donde está abierta la ventana para el menú desplegable Cuando use varias pantallas, muestre mis aplicaciones de la barra de tareas en.
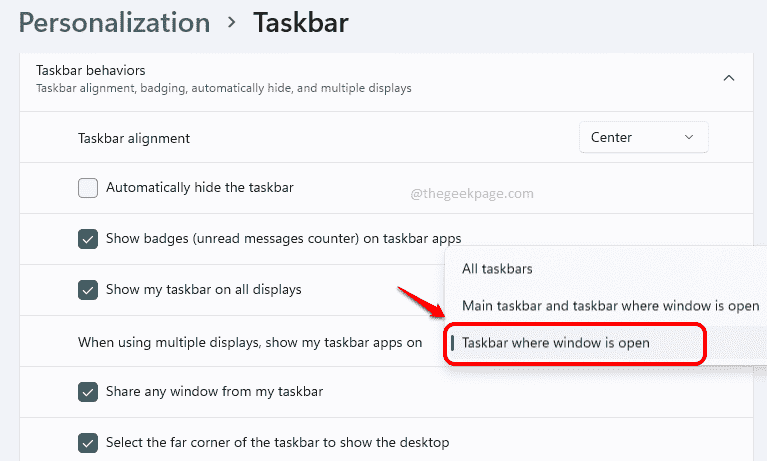
Oh, sí, Windows proporciona este nivel de personalización incluso para un elemento pequeño como una barra de tareas.
Por favor, díganos en la sección de comentarios si el artículo le ha resultado útil o no.


















Danos tu opinión