A lo largo de los años, se sabe que los usuarios de Linux escriben scripts basados en la línea de comandos que «obtienen» o muestran información del sistema de sus máquinas. Múltiples scripts de este tipo basados en la comunidad han ido y venido, pero los más populares todavía se usan hoy en día.
NeoFetch es uno de estos scripts y busca proporcionar todas las características y capacidades de sus predecesores pero de una manera mucho más completa.
En pocas palabras, si alguna vez ha querido verificar las especificaciones de su hardware, la versión del kernel, el tiempo de actividad, el tipo de entorno de escritorio y más (con facilidad), entonces un programa como NeoFetch es lo que está buscando.
Instalación
El siguiente conjunto de instrucciones es para una instalación de Neofetch en Debian/Ubuntu. NeoFetch es multiplataforma, por lo que también funcionará en la mayoría de los demás sistemas (¡incluso en Windows!).
Las instrucciones de instalación también están disponibles para Arch Linux, Gentoo, Fedora y Mac OS X aquí en el página de GitHub del proyecto.
Es más fácil copiar/pegar estos tres comandos siguientes en su terminal, para que no haya errores al ingresar.
Abra una terminal y agregue el repositorio de software NeoFetch ejecutando:
echo "deb jessie main" | sudo tee -a /etc/apt/sources.list
Luego agregue la clave pública como confiable para su sistema escribiendo:
curl -L " -o Release-neofetch.key
Espere a que finalice la salida de descarga corta e ingrese:
sudo apt-key add Release-neofetch.key && rm Release-neofetch.key
Ahora puede instalar Neofetch en la máquina con:
sudo apt-get update && sudo apt-get install neofetch scrot
Diga «sí» a cualquier indicación.
Ahora tiene el programa listo para ejecutarse en su máquina Ubuntu.
Uso
¿Cómo usas NeoFetch para imprimir información del sistema ahora que está instalado? Afortunadamente es bastante fácil, se hace simplemente llamando al programa dentro de la terminal usando su nombre.
Ingrese este comando de una palabra en su terminal para ver el resultado de las especificaciones de su sistema:
neofetch

Como puede ver, la salida es bastante detallada. Podemos aprovechar mucho más el programa yendo un poco más allá y agregando opciones adicionales al comando.
Aquí hay unos ejemplos:
Cambie la estadística de memoria a una barra de progreso y deshabilite los bloques de color agregando:
neofetch --memory_display bar --color_blocks off

Cambie los colores del texto de salida con esta opción:
neofetch --colors 7 7 5 11 7 9

Guarde los detalles de salida del sistema en un nuevo archivo de imagen tomando una captura de pantalla:
neofetch --scrot /path/to/img
Reemplace «/ruta/a/img» en la ubicación y el nombre de archivo donde desea que se cree su captura de pantalla. La lista completa de opciones que puede usar para crear diferentes salidas está disponible aquí.
Alias
Escribir las partes adicionales de sus comandos personalizados puede ser un poco repetitivo y llevar mucho tiempo. Para remediar esto, podemos crear un «alias» para cualquier salida personalizada de NeoFetch que queramos ejecutar.
Un alias es un comando más corto que hace referencia a otro comando mucho más largo. Estos alias se almacenan mejor en el archivo “.bashrc” de su sistema.
Comience a escribir en este archivo ahora con Nano:
nano ~/.bashrc
¡Aquí hay un alias de ejemplo para agregar al final del archivo que ejecuta un comando NeoFetch más largo pero con una palabra!
Las barras invertidas continúan el código en la siguiente línea en lugar de terminarlo abruptamente, por lo que se necesita una de estas en cada línea nueva (salvo la última).
alias neofetch2="neofetch --block_range 1 8 --line_wrap off --bold off --uptime_shorthand on --gtk_shorthand on --colors 4 1 8 8 8 7 "
Guarde y deje este archivo presionando «Ctrl + x» al mismo tiempo en su teclado, seguido de una pulsación de la tecla «y» para confirmar.
¡Casi terminado!
Obtenga el archivo «.bashrc» para que se recojan los cambios:
source ~/.bashrc
¡Ahora intente ejecutar el nuevo alias de Neofetch que definimos para ver la salida personalizada! Recuerda que lo llamamos “neofetch2”:
neofetch2

¡La salida del terminal muestra los resultados! Si recibe un error, vuelva al archivo «.bashrc» anterior y verifique que su alias esté escrito correctamente.
Conclusión
Si nunca ha usado una de estas herramientas antes, encontrará que es una adición bienvenida a su repertorio. Aunque no es muy esencial, es bueno tener una manera fácil de ver rápidamente las especificaciones del sistema sobre la marcha, y no hay límite para la cantidad de alias que puede agregar para que las cosas sean más fluidas. ¡Diviértete usando este!















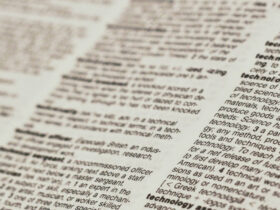
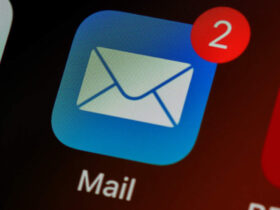
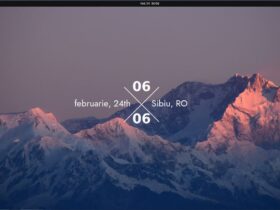
Danos tu opinión