LogMeIn, empresa matriz de LastPass, anunció ayer cambios en LastPass Free que interrumpirán los flujos de trabajo de algunos usuarios del servicio. La empresa tomó la decisión de limitar el acceso a uno de los dos tipos de dispositivos, ya sea de escritorio o móviles, para los usuarios del servicio gratuito.
Usuarios que utilizan LastPass en dispositivos móviles y de escritorio, p. Ej. la aplicación de Android y una extensión del navegador en un sistema de escritorio, ya no pueden hacerlo a partir del 16 de marzo de 2021 en adelante. Los usuarios gratuitos tienen dos opciones para continuar: actualizar a una cuenta paga o cambiar a un administrador de contraseñas que no imponga estas restricciones a sus usuarios.
Bitwarden es uno de esos administradores de contraseñas. Es de código abierto, viene con una opción de cuenta gratuita que no restringe el acceso al dispositivo y, lo mejor de todo, es compatible con la importación de datos de LastPass.
En esta guía, lo guiamos a través de los pasos para migrar los datos de su contraseña desde el administrador de contraseñas de LastPass a Bitwarden Password Manager.
Paso 1: Exportar datos de LastPass
Primero debe exportar los datos de LastPass, ya que esto es lo que se importará a Bitwarden.

Si usa la extensión del navegador LastPass, haga lo siguiente (es la opción más rápida):
- Active el icono de la extensión LastPass y seleccione Opciones de cuenta> Avanzado> Exportar
- Seleccione Archivo CSV de LastPass.
- Escriba la contraseña maestra para confirmar la operación.
- Guarde el archivo CSV en el sistema local.
- Si también necesita datos de formulario, seleccione Exportar nuevamente y elija Rellenos de formulario esta vez.
- Escriba la contraseña maestra para la verificación.
- Guarde el archivo CSV en el sistema local.

También puede exportar los datos de la contraseña desde el sitio web de LastPass, pero es más complicado.
- Carga el Sitio web de LastPass en un navegador de su elección.
- Seleccione Menú> Iniciar sesión e inicie sesión en la cuenta.
- En la página que se abre, seleccione Opciones avanzadas en el menú de la barra lateral y luego Exportar.
- Confirme la solicitud de exportación ingresando su correo electrónico y contraseña de LastPass.
- LastPass muestra los datos en formato de texto sin procesar. Seleccione todo en la página, p. Ej. usando Ctrl-A en máquinas con Windows y luego copie para copiar los datos seleccionados al Portapapeles.
- Cree un nuevo archivo de texto en su sistema.
- Ábrelo y pega el contenido copiado en él. Verifique los datos para asegurarse de que todo sea correcto, p. Ej. que no hay valores codificados en HTML como & en lugar de &.
- Cambie el nombre del archivo a lastpass.csv
Nota: Los datos se guardan sin protección, todas las contraseñas son visibles. Asegúrese de proteger el archivo correctamente.
Importar los datos a Bitwarden
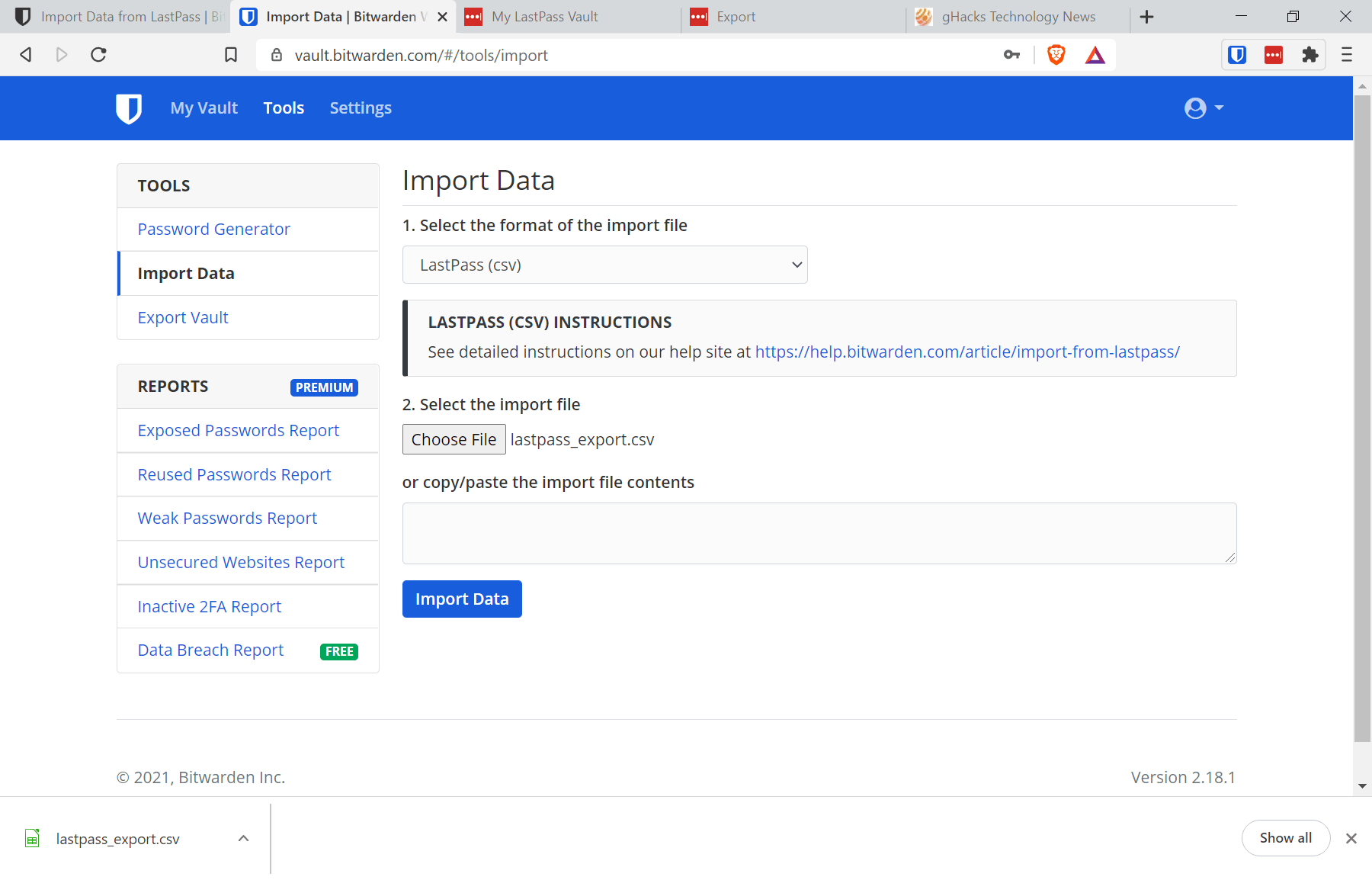
Los datos deben importarse a Bitwarden. También es un proceso sencillo.
- Abre el Bóveda web en el sitio web de Bitwarden.
- Seleccione Herramientas en el menú superior.
- En la página Herramientas, seleccione Importar datos.
- Use el menú desplegable en la página que se abre para seleccionar LastPass (csv).
- Seleccione «elegir archivo» y elija el archivo CSV de LastPass exportado.
- Seleccione Importar datos para completar el proceso.
Asegúrese de eliminar los archivos CSV exportados después de la importación, ya que contienen las contraseñas sin cifrar.
Ahora tu: ¿Qué administrador de contraseñas usas?
publicitario









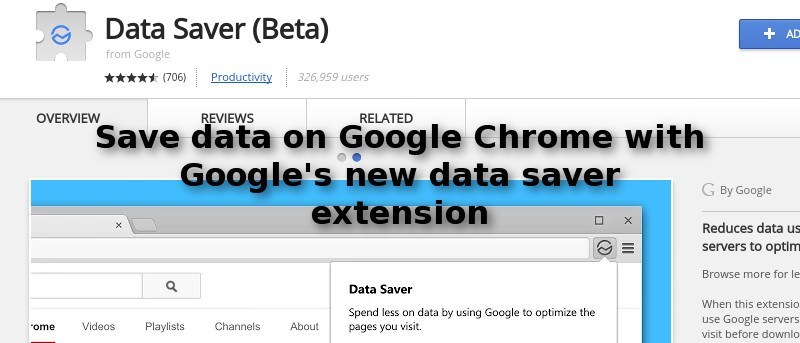




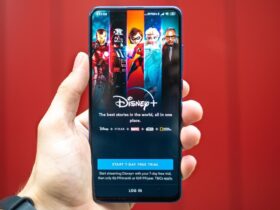



Danos tu opinión