Halo Wars: Definitive Edition es el lanzamiento para PC de Halo Wars. Halo Wars es un videojuego de estrategia en tiempo real basado en el universo de los videojuegos Halo. Así es como puedes hacer que el juego funcione en Linux.

Cómo hacer que Halo Wars: Definitive Edition funcione en Linux
Halo Wars: Definitive Edition es un juego de Microsoft Windows, pero puedes jugarlo en Linux gracias a Proton y Steam Play. Para que este juego funcione, tendrás que configurar la versión Linux de Steam.
Instalar Steam
Steam funciona en una amplia variedad de sistemas operativos Linux. Para que la aplicación funcione en su sistema Linux, abra una ventana de terminal en el escritorio. Puede abrir una ventana de terminal presionando Ctrl + Alt + T en el teclado. O busque «Terminal» en el menú de la aplicación.
Con la ventana del terminal abierta, puede comenzar la instalación. Siguiendo las instrucciones de instalación a continuación, obtenga la última versión de Steam funcionando en su computadora.
Ubuntu
Steam funciona bastante bien en Ubuntu. Para que funcione en su sistema, ingrese el apto instalar comando abajo.
sudo apt install steam
Debian
Steam funciona en Debian, pero debes instalarlo descargando el paquete oficial de Valve. Para tener en sus manos este paquete, utilice lo siguiente wget comando de descarga.
wget https://steamcdn-a.akamaihd.net/client/installer/steam.deb
Después de descargar la última versión de Steam en su computadora, puede comenzar la instalación. Utilizando el dpkg comando de instalación, configure Steam en Debian.
sudo dpkg -i steam.deb
Una vez instalada la aplicación Steam, debe corregir cualquier problema de dependencia durante el proceso de instalación. Para solucionar estos problemas en el sistema, ingrese lo siguiente apt-get install -f mando.
Arch Linux
Steam está disponible para los usuarios de Arch Linux. Sin embargo, se proporciona a través del repositorio de software «multilib». Para habilitar este repositorio, abra el archivo /etc/pacman.conf en su editor de texto favorito (como root).
Una vez que el archivo de texto esté abierto, busque la línea «multilib». Luego, elimine el símbolo #. Asegúrese también de eliminar el # de las líneas directamente debajo de él. Luego, guarde las ediciones. Finalmente, vuelva a sincronizar Arch Linux con los servidores oficiales usando pacman -Syy.
sudo pacman -Syy
Después de sincronizar Arch, puede comenzar la instalación de Steam. Utilizar el pacman -S comando a continuación para instalar Steam en su computadora.
sudo pacman -S steam
Fedora / OpenSUSE
Los usuarios de Fedora y OpenSUSE Linux pueden instalar Steam con repositorios de software incluidos en el sistema operativo. Dicho esto, esta versión de Steam no funciona tan bien como la versión Flatpak de Steam, por lo que sugerimos instalar esa versión en su lugar.
Flatpak
flatpak remote-add --if-not-exists flathub https://flathub.org/repo/flathub.flatpakrepo
flatpak install flathub com.valvesoftware.Steam
Instalar Halo Wars: Definitive Edition en Linux
Con la aplicación Steam instalada en su computadora, ábrala. Luego, inicie sesión en la aplicación con su contraseña y sus credenciales de usuario. Luego, siga las instrucciones paso a paso a continuación para que Halo Wars: Definitive Edition funcione en Linux.
Paso 1: Abra el menú «Steam», busque el botón «Configuración» y haga clic en él con el mouse. Cuando seleccione este botón, será llevado al área de configuración de Steam. Dentro del área de configuración, busque «Steam Play» y haga clic en él para acceder a la configuración de Steam Play.
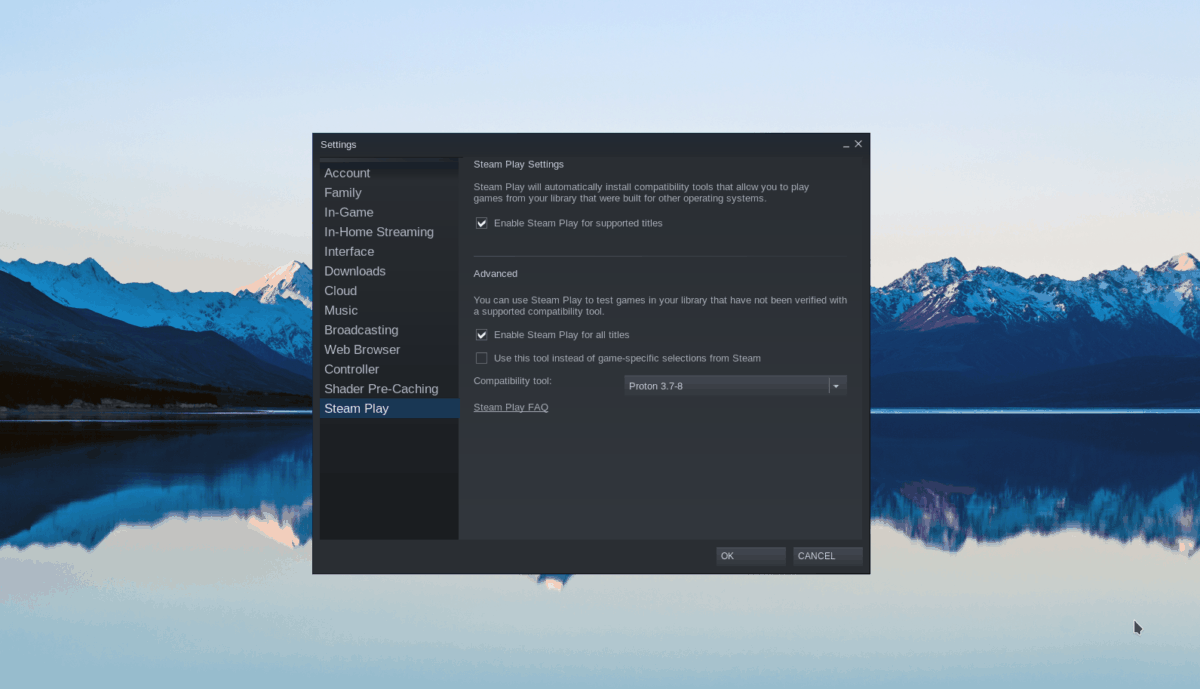
Dentro del área Steam Play, marque la casilla «Habilitar Steam Play para títulos compatibles» y la casilla «Habilitar Steam Play para todos los demás títulos». Haga clic en el botón «Aceptar» para aplicar la configuración del sistema.
Paso 2: Busque el botón «Tienda» y haga clic en él con el ratón para acceder a la tienda Steam. Luego, haga clic en el cuadro de búsqueda y escriba «Halo Wars: Definitive Edition». Finalmente, presione el Ingresar clave para ver los resultados.

Mire los resultados de la búsqueda y seleccione «Halo Wars: Definitive Edition» con el mouse. Cuando elijas el juego, se cargará la página de la tienda de Steam de Halo Wars: Definitive Edition.
Paso 3: En la página de la tienda de Steam de Halo Wars, localiza el botón verde «Añadir al carrito». Haga clic en «Agregar al carrito» para comprar el juego y agregarlo a su cuenta para pasar por el proceso de compra del juego.

Paso 4: Después de comprar Halo Wars: Definitive Edition, busque el botón «Biblioteca» y haga clic en él con el mouse. Luego, localice el botón azul «INSTALAR». Haga clic en este botón para instalar el juego en su computadora.

Paso 5: Una vez que Halo Wars esté instalado en su computadora a través de Steam, el botón azul «INSTALAR» se convertirá en un botón verde «REPRODUCIR». Seleccione el botón «JUGAR» para iniciar el juego.













Danos tu opinión