Kitty es un emulador de terminal versátil y ágil con tecnología de GPU para Linux. Es altamente personalizable y una excelente alternativa para aquellos en Linux que no están contentos con las aplicaciones de terminal estándar que vienen con los entornos de escritorio populares. En esta guía, le mostraremos cómo instalar Kitty y personalizarlo también.

Instalación del emulador de terminal Kitty en Linux
El emulador Kitty está ampliamente disponible para todos los usuarios de Linux. Desde Ubuntu hasta OpenSUSE, podrá configurar e instalar Kitty sin ningún problema. Para iniciar el proceso de instalación en su computadora Linux, inicie una ventana de terminal.
Una vez que la ventana de la terminal esté abierta y lista para usar, siga las instrucciones de instalación de la línea de comandos que se describen a continuación y que corresponden al sistema operativo Linux que usa actualmente.
Ubuntu
Desde Ubuntu 18.04 LTS, el emulador de terminal Kitty se puede instalar en la plataforma Ubuntu (sistemas operativos Linux basados en Ubuntu). Para instalar la aplicación en su PC con Linux, comience habilitando el repositorio de software «Universe».
Para habilitar el repositorio de software Ubuntu «Universe», utilice lo siguiente agregar-repositorio-apto mando.
sudo add-apt-repository universe
Después de agregar el nuevo repositorio a su sistema Ubuntu, ejecute el actualizar comando para actualizar sus fuentes de software.
sudo apt update
Finalmente, puede instalar el emulador de terminal Kitty en su PC Ubuntu Linux usando el Apto comando a continuación.
sudo apt install kitty
Debian
Debian 10 y 11, así como Sid, tienen el emulador de terminal Kitty disponible para su instalación. Para iniciar la instalación en su computadora, debe actualizar al menos a Debian 10 e ingresar el Apt-get comando a continuación para que la aplicación funcione.
sudo apt-get install kitty
Arch Linux
En Arch Linux, el emulador Kitty está disponible para su instalación en dos métodos: a través del repositorio de software oficial de la “Comunidad” y el AUR de Arch Linux. Cubriremos ambos.
Para instalar el emulador de terminal Kitty directamente desde el repositorio de software «Comunidad», utilice lo siguiente Pacman mando. Sin embargo, tenga en cuenta que debe tener habilitado el repositorio de software «Comunidad» en el /etc/pacman.conf archivo para que el comando funcione.
sudo pacman -S kitty
Para obtener Kitty a través de AUR, deberá utilizar Trizen. Para obtener Trizen, use los siguientes comandos.
sudo pacman -S git base-devel git clone https://aur.archlinux.org/trizen.git cd trizen makepkg -sri
Instale el emulador de terminal Kitty con:
trizen -S kitty-git
Fedora
En cada lanzamiento de Fedora Linux, el emulador de terminal Kitty se puede instalar a través de los repositorios de software predeterminados de Fedora. Para instalar, ejecute lo siguiente DNF comando de instalación.
sudo dnf install kitty
OpenSUSE
Si está utilizando OpenSUSE y desea utilizar el emulador de terminal de Kitty, deberá asegurarse de que está utilizando LEAP 15.2 o la última versión de Tumbleweed. Una vez que lo haya descubierto, podrá instalar la aplicación con lo siguiente Zypper mando.
sudo zypper install kitty
Personalización de Kitty
La personalización del emulador de terminal Kitty se realiza a través de un archivo de configuración, en lugar de una interfaz de usuario incorporada como otras aplicaciones de terminal en Linux. Como resultado, tienes mucho más control. En esta sección, repasaremos algunas opciones de personalización muy básicas que puede hacer.
Para iniciar la personalización, deberá crear un nuevo archivo de configuración para su usuario. Tenga en cuenta que este archivo de configuración deberá existir para cada usuario que desee personalizar el aspecto de Kitty.
Para crear el archivo de configuración, utilice lo siguiente mkdir y toque comandos.
mkdir -p ~/.config/kitty/
touch ~/.config/kitty/kitty.conf
Una vez que haya creado el nuevo archivo de configuración en su sistema Linux, ábralo para editarlo usando el editor Nano con el siguiente comando.
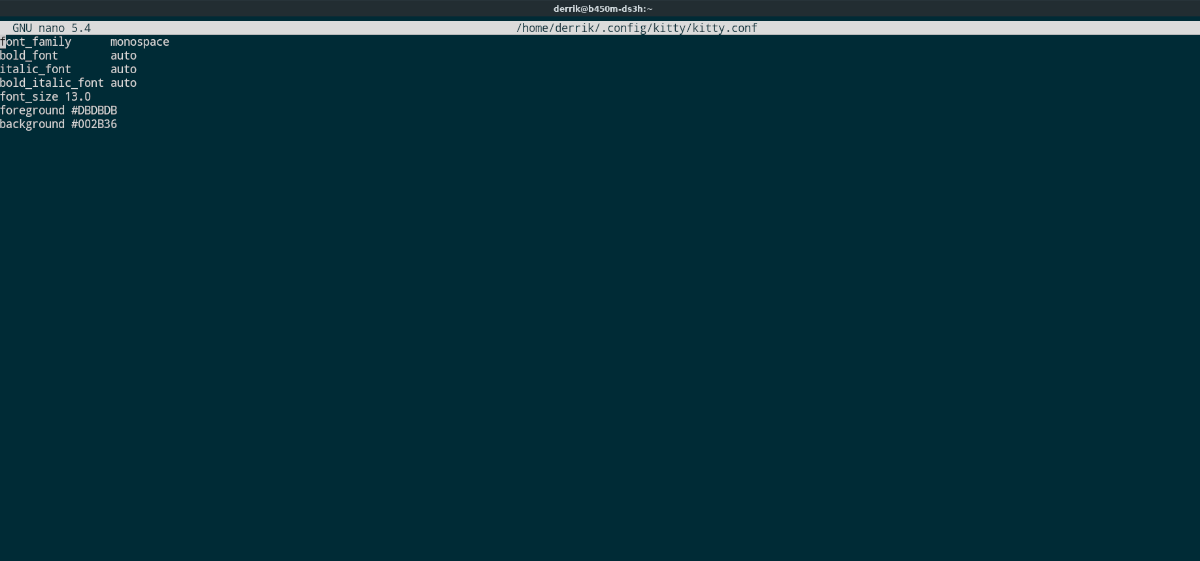
nano -w ~/.config/kitty/kitty.conf
Con el archivo de configuración abierto, podemos iniciar la personalización. La personalización más aparente a realizar es el tamaño de fuente. De forma predeterminada, Kitty usa una fuente pequeña. Utilizar el tamaño de fuente código a continuación para especificar qué tan grande desea la fuente.
font_size 13.0
Lo siguiente que debe personalizar es el color del texto. De forma predeterminada, Kitty usa blanco (también conocido como #ffffff). Puede cambiar el color del texto a lo que desee agregando un código hexadecimal de color después primer plano en el archivo de configuración.
foreground #YOUR-COLOR-HERE
Otra cosa que puedes personalizar en Kitty es el color de fondo. Por defecto, el color de fondo del terminal es negro. A muchas personas les gusta el color negro y a muchas otras no. Puede cambiarlo a cualquier color que desee agregando un código hexadecimal de color después antecedentes en el archivo de configuración.
background #YOUR-COLOR-HERE
Después de agregar esas tres personalizaciones a su archivo de configuración de Kitty, debería verse como el siguiente ejemplo.

font_size 13.0 foreground #YOUR-COLOR-HERE background #YOUR-COLOR-HERE
En este punto, puede guardar las ediciones presionando Ctrl + O en el teclado. O puede agregar más opciones de personalización a su archivo de configuración de Kitty al visitando el sitio web de Kitty. ¡Tienen mucha información sobre lo que puede hacer para personalizar su terminal Kitty!









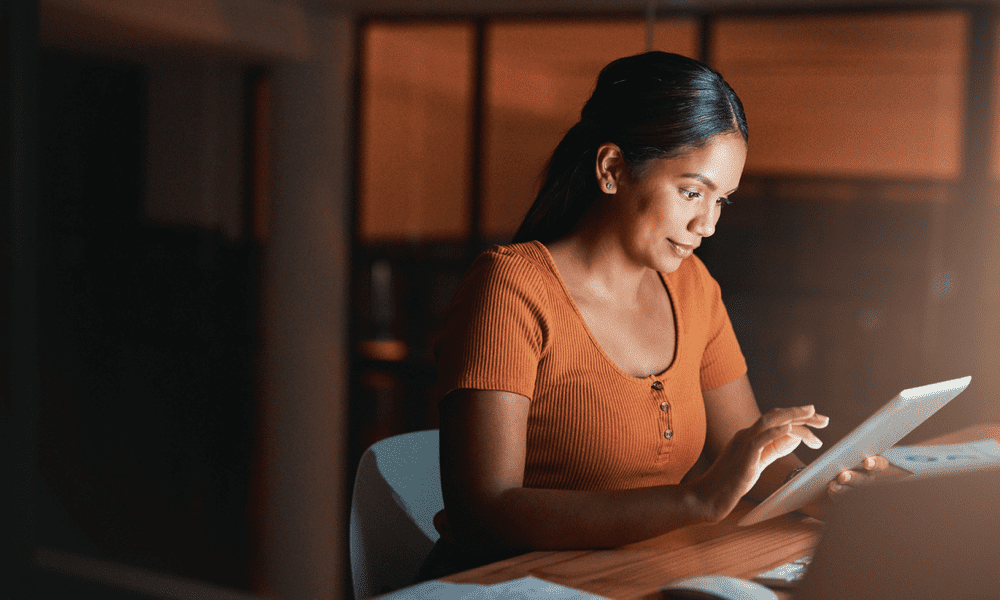




Danos tu opinión