Si eres un creador de contenido, especialmente un editor de video, entonces has oído hablar de DaVinci Resolve. DaVinci Resolve es conocido por sus capacidades de corrección de color en grandes estudios de cine y viene con un poderoso editor y compositor de video y audio, como Adobe After Effects, lo que lo convierte en un software creativo de referencia entre los creadores de Linux. A diferencia de otro software creativo, DaVinci Resolve es compatible con la plataforma Linux, por lo que no necesita ninguna capa de traducción de la API de Windows como Wine para instalar DaVinci Resolve.
Descargar binarios de Linux
Ir a DaVinci Resolve página de lanzamiento y descargar la última versión. En el momento de escribir este artículo, la última versión es la versión 18. DaVinci Resolve viene en dos versiones: gratuita y de pago. Seleccione y descargue los binarios de Linux y guárdelos en su carpeta de descargas.

Instalar los controladores necesarios
DaVinci Resolve depende en gran medida del procesamiento de la GPU. Si tiene una APU Intel o AMD reciente, entonces su GPU integrada puede ejecutar DaVinci Resolve en su dispositivo. En la mayoría de los casos, necesita una GPU Nvidia para ejecutar este software. Instale los últimos controladores Nvidia y CUDA para su GPU Nvidia en su máquina Linux.
Instale el último controlador de Nvidia en Ubuntu
Para distribuciones basadas en Ubuntu, es muy fácil instalar controladores de GPU. Ejecute estos comandos para reiniciar e instalar la GPU Nvidia por usted.
sudo apt search nvidia-driver sudo apt update && sudo apt upgrade sudo apt install [driver_name]
Instale el controlador Nvidia más reciente en Debian
Para las distribuciones basadas en Debian, debe hacer algo más que ejecutar algunos comandos. Abra el archivo “/etc/apt/sources.list”:
sudo nano /etc/apt/sources.list
Agregue esta línea en el archivo sources.list. Si ya está presente, agregue el contrib y non-free componente.
deb bullseye main contrib non-free

Guarde este archivo y salga. Ejecute el siguiente comando en su terminal para instalar el controlador Nvidia.
sudo apt update sudo apt install nvidia-driver firmware-misc-nonfree
Para instalar Cuda, solo necesita ejecutar un comando:
sudo apt install nvidia-cuda-dev nvidia-cuda-toolkit
Después de la instalación, reinicie su dispositivo para que los cambios surtan efecto.
sudo systemctl reboot
Instale el controlador Nvidia más reciente en Fedora
Para instalar el controlador Nvidia en Fedora Linux, primero debe habilitar el repositorio de fusión RPM.
sudo dnf update sudo dnf install -E %fedora).noarch.rpm -E %fedora).noarch.rpm
Detecte la GPU Nvidia e instale los controladores necesarios.
lspci | grep VGA sudo dnf install akmod-nvidia
Después de la instalación, reinicie su máquina y estará listo para comenzar.
sudo reboot
Cree un paquete de debut
La compilación DaVinci Resolve Linux se lanzó para ejecutarse en CentOS, una distribución propiedad de RedHat. Por lo tanto, si está utilizando Fedora u otra distribución de RedHat, no necesita seguir el paso de compilación.
Para los usuarios de Fedora, debe descomprimir el archivo descargado y hacer doble clic en el instalador. Instala y configura automáticamente todos los archivos por usted.
Para las distribuciones basadas en Debian y Ubuntu, debe convertir el archivo .run de DaVinci Resolve en un archivo .deb.
- Para hacer posible esta conversión, descargue y extraiga el HacerResolverDeb texto.
- Cree una carpeta y copie el instalador de DaVinci Resolve y el script MakeResolveDeb en la carpeta.
- Antes de la conversión, instale algunas dependencias necesarias para compilar y ejecutar DaVinci Resolve sin problemas.
sudo apt install libssl1.1 ocl-icd-opencl-dev fakeroot xorriso
- Ejecute el siguiente comando para convertir su archivo .run en un archivo .deb, suponiendo que coloque tanto el script como el instalador .run en la misma carpeta.
./makeresolvedeb*.sh DaVinci_Resolve_*_Linux.run
Es un proceso bastante intensivo, así que dele a su máquina algo de tiempo para extraer y construir el paquete .deb por usted. Cuando haya terminado, recibirá un archivo .deb listo para instalar.
Instalación del paquete Deb
Instalar un archivo .deb es muy fácil en los derivados de Debian y Ubuntu. Ejecute este comando para instalar el paquete:
sudo dpkg -i <.deb file name>
Si este comando se ejecuta sin errores, puede ver el icono de DaVinci Resolve en la cuadrícula de su aplicación. Abra la aplicación y verá una pantalla de inicio como la imagen de abajo.

DaVinci Resolve Gratis o de pago
La versión gratuita de DaVinci Resolve viene con todas las funciones básicas que necesita para editar su video, hacer gráficos en movimiento, corregir el color y editar sus sonidos.
Junto con la versión gratuita, la versión de estudio de DaVinci Resolve (de pago) agrega funciones como un motor neuronal, herramientas 3D estereoscópicas, docenas de filtros Resolve FX adicionales y complementos de audio Fairlight FX, además de gradación HDR avanzada y alcances HDR.
Se requieren todas las funciones de estudio si está trabajando en un gran proyecto, como la realización de películas y documentales. Para hacer videos simples de YouTube, la versión gratuita es suficiente para la mayoría de los usuarios.
Si compra cualquier dispositivo Blackmagic, obtiene la versión de estudio sin costo alguno. Si eres un editor de video profesional, considera comprar los dispositivos que puedas necesitar.
Transcodificación de video para usar en Davinci Resolve
En la versión gratuita de DaVinci Resolve, el códec H264 no es compatible. Por lo tanto, si graba video usando este códec, debe transcodificar el video a otro formato compatible con DaVinci Resolve. Para transcodificar nuestro video, estamos usando FFmpeg.
FFmpeg es una biblioteca de procesamiento y transcodificación de video muy poderosa y tiene muchas opciones de personalización. Puedes leer el documentación para personalizar FFmpeg. Para instalarlo en su dispositivo, ejecute el siguiente comando:
sudo apt update sudo apt install ffmpeg
Para editar su video dentro de DaVinci Resolve, debe convertirlo a formato .mov.
ffmpeg -i input.mp4 -vcodec dnxhd -acodec pcm_s16le -s 1920x1080 -r 30000/1001 -b:v 36M -pix_fmt yuv422p -f mov output.mov
En el comando anterior, se supone que su archivo de entrada es «input.mp4» y el nombre del archivo de salida es «output.mov». Puede cambiar los nombres según sus preferencias.
Para convertir .mkv a .mp4, ejecute el siguiente comando.
ffmpeg -i input.mkv -map 0:0 -map 0:1 -map 0:2 -vcodec dnxhd -acodec:0 pcm_s16le -acodec:1 pcm_s16le -s 1920x1080 -r 30000/1001 -b:v 36M -pix_fmt yuv422p -f mov output.mov
Configurar OBS Studio para Davinci Resolve
Si desea editar sus grabaciones de pantalla con DaVinci Resolve y no desea transcodificar su archivo grabado cada vez que desea editar, debe cambiar algunas configuraciones en su aplicación OBS.
Dentro de la configuración de OBS, navegue hasta la opción «salida» y cambie el modo de salida a avanzado.
Cambie a la pestaña de grabación y cambie el tipo de salida a la opción de salida personalizada (FFmpeg). Seleccione «MOV» como formato contenedor y «mpeg4» como codificador de video. En la opción codificador de audio, selecciona la opción “pcm_s16le”. Puede consultar la configuración a continuación y realizar los cambios correspondientes en su software OBS.

Guarde la configuración y reinicie el software OBS. Puede probar si la configuración funciona o no grabando un pequeño clip e importándolo a su software DaVinci Resolve.
Transcodificación para carga en línea y ahorro de espacio
Puede ver que cuando transcodificamos los archivos para editarlos en DaVinci Resolve, los tamaños son muy grandes, a veces cientos de gigabytes. Por lo tanto, editar y cargar el archivo renderizado de unos pocos cientos de gigabytes lleva mucho tiempo. Incluso si desea almacenar los archivos en su disco duro, esos tamaños son muy grandes en comparación con su longitud.
Para solucionar este problema, usamos FFmpeg para transcodificar y comprimir nuestro archivo. Ejecute el siguiente comando en su terminal:
ffmpeg -i input.mov -vf yadif -codec:v libx264 -crf 1 -bf 2 -flags +cgop -pix_fmt yuv420p -codec:a aac -strict -2 -b:a 384k -r:a 48000 -movflags faststart output.mp4
«input.mov» es su archivo .mov de DaVinci Resolve, y «output.mp4» es su archivo de salida .mp4. Puede cambiar estos nombres según sus preferencias.
Puede cambiar la compresión y la calidad de salida ajustando el -crf bandera. De forma predeterminada, lo configuré en 1, la calidad más alta. Puede establecer esta bandera hasta 25 para una compresión máxima. También reduce la calidad del video cuando -crf es un número muy alto.
Preguntas frecuentes
¿Es DaVinci mejor que Premier?
Se trata de una elección personal. Si está familiarizado con Premier y su flujo de trabajo de edición gira en torno al software de Adobe, entonces es mejor usar Premier que Resolve. Si eres un novato y quieres aprender DaVinci Resolve, entonces estás listo. Si es propietario de una Mac M1, entonces DaVinci Resolve funciona mejor en las Mac M1 de Apple.
¿Son suficientes 8 GB de RAM para DaVinci Resolve?
Necesita al menos 16 GB de RAM para ejecutar DaVinci Resolve sin problemas en su dispositivo. Además de RAM, necesita una tarjeta gráfica potente con 4 GB o más de VRAM para que su flujo de trabajo sea fluido. Le recomiendo que invierta en una computadora de escritorio en lugar de una computadora portátil.















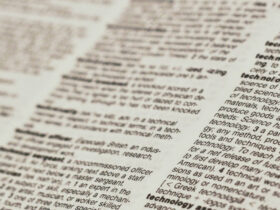
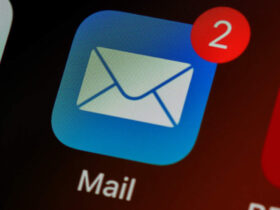
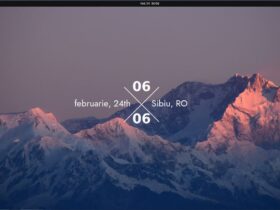
Danos tu opinión