En un artículo anterior de MTE, aprendió cómo crear un escritorio unificado utilizando los temas de KDE 4 Oxygen para KDE, GTK y Firefox. El oxígeno es limpio, simple y agradable a la vista, pero algunas personas quieren un poco más de flexibilidad. QtCurve es un sistema de temas que le brinda el poder de configuración para tener una variedad de temas, desde francamente sencillos hasta llamativos y brillantes.
Lo mejor de todo es que QtCurve tiene soporte nativo para KDE 4, KDE 3, GTK, Qt4 y Qt3. Para aquellos que están terriblemente obsesionados con tener cuadros, botones y controles deslizantes uniformes, QtCurve es perfecto.
Si QtCurve está en el repositorio de su distribución de Linux (u otro sistema operativo similar a Unix), instalar qtcurve es tan simple como un solo comando, como el comando Ubuntu:
sudo apt-get install qtcurve
Muchas distribuciones, sin embargo, no cuentan con la última versión. Para eso necesitarás compilarlo desde la fuente. Primera visita KDE-Look.orgy descargue los tres archivos fuente: KDE 4, KDE 3 y Gtk 2. Luego, abra una terminal, como Konsole, y siga estos pasos:
(Nota: Para compilar desde el código fuente, necesitará tener instaladas las bibliotecas de desarrollo qt, gtk y kde)
1. Extraiga los archivos:
tar -xvjf QtCurve-Gtk2-1.2.0.tar.bz2 tar -xvjf QtCurve-KDE3-1.2.0.tar.bz2 tar -xvjf QtCurve-KDE4-1.2.0.tar.bz2
2. Repita estos pasos para cada directorio:
cd QtCurve-KDE4-1.2.0 mkdir build cd build cmake .. make make install exit
3. Inicie KDE «Configuración del sistema»
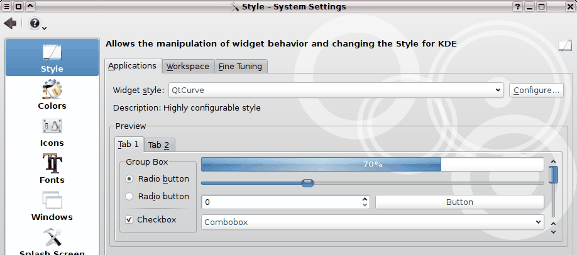
4. Haga clic en «Apariencia»
5. En la pestaña «Estilo», haga clic en el menú desplegable de estilo del widget y seleccione «QtCurve»
6. Haga clic en «Configurar…»
7. Elija un tema preestablecido, importe uno que haya descargado de KDE-look.org o juegue con la configuración hasta que tenga el tema que desea
8. Haga clic en la opción «Legado» (la tercera desde abajo)
9. Haga clic en «Exportar colores y fuentes» para KDE3 y Qt3 puro, y luego haga clic en Aceptar
10. Con la configuración de apariencia aún abierta, haga clic en «Estilos y fuentes GTK»
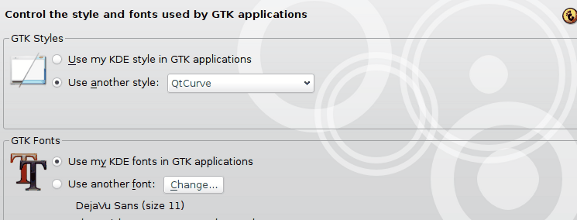
11. Elija «Usar otro estilo», seleccione «QtCurve» y luego haga clic en «Aplicar»
12. Cerrar la configuración del sistema
En este punto, ha configurado los ajustes de KDE4 y GTK2, pero sus aplicaciones Qt3 y Qt4 puras, como SMplayer y el navegador Arora, no se verán afectadas. Siga estos pasos para configurar cada uno.
1. Presione Alt-F2 y escriba «qtconfig» en el cuadro de diálogo Ejecutar comando
2. Cuando aparezca la ventana de configuración de Qt, seleccione «QtCurve» como el estilo de GUI
3. Haga clic en «Archivo» y «Guardar»
4. Cierra la ventana

5. Presione Alt-F2 nuevamente y esta vez escriba «qtconfig-qt4»
6. Seleccione QtCurve, haga clic en «Archivo» y «Guardar», y cierre la ventana.
Ahora debería tener un escritorio completamente unificado con todas sus aplicaciones como si hubieran sido cortadas del mismo molde. Puede controlar los colores de todos los conjuntos de widgets en el cuadro de diálogo de colores normal de KDE en Configuración del sistema. También tiene la opción de usar el decorador de ventanas QtCurve, que ahora es compatible con la agrupación de ventanas de KDE 4 (también conocidas como ventanas con pestañas). Las opciones de configuración para la decoración de la ventana se encuentran en el cuadro de diálogo de configuración de estilo de QtCurve.
Para descargar más temas de QtCurve, visite KDE-Look.org y haga clic en «Temas/Estilos». Busque temas que tengan «QtCurve» junto a los títulos o simplemente use la función de búsqueda.
¡Disfrutar!









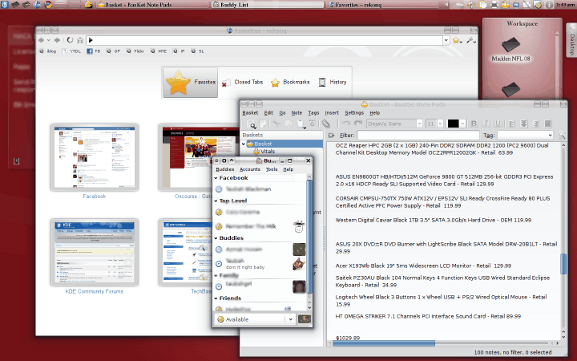





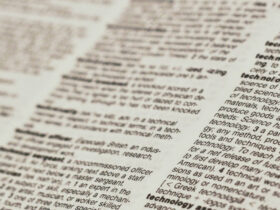
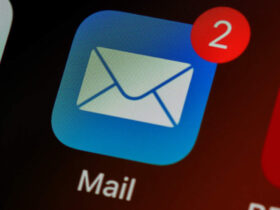
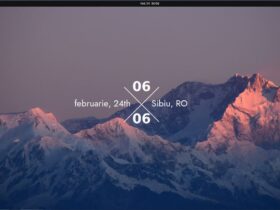
Danos tu opinión