Si bien las Mac M1 son excelentes, no pueden ejecutar una distribución de Linux de forma nativa hasta hace poco. Asahi Linux, una distribución basada en Arch, es la primera distribución de Linux especialmente diseñada para máquinas M1, y puede ejecutarla de forma nativa en Mac con los chips M1, M1 Pro y M1 Max. Además, puede realizar un arranque dual de Asahi Linux para usarlo sin reemplazar su macOS. En este tutorial, cubrimos todo, incluso cómo descargar, instalar e incluso desinstalar Asahi Linux.
Antes de que empieces
Asahi Linux todavía se encuentra en su versión Alpha. A partir de ahora, no puede ejecutarlo en Mac Studio. Algunas de las funciones, como DisplayPort, aceleración de GPU y Touch Bar (para MacBook Pro de 13 pulgadas), aún no funcionan.
Puede obtener la lista completa de «Lo que no funciona» en el página de anuncios oficiales. Aunque, en mi uso, descubrí que Bluetooth funciona bien, pero la página de anuncios oficiales dice que no funciona.
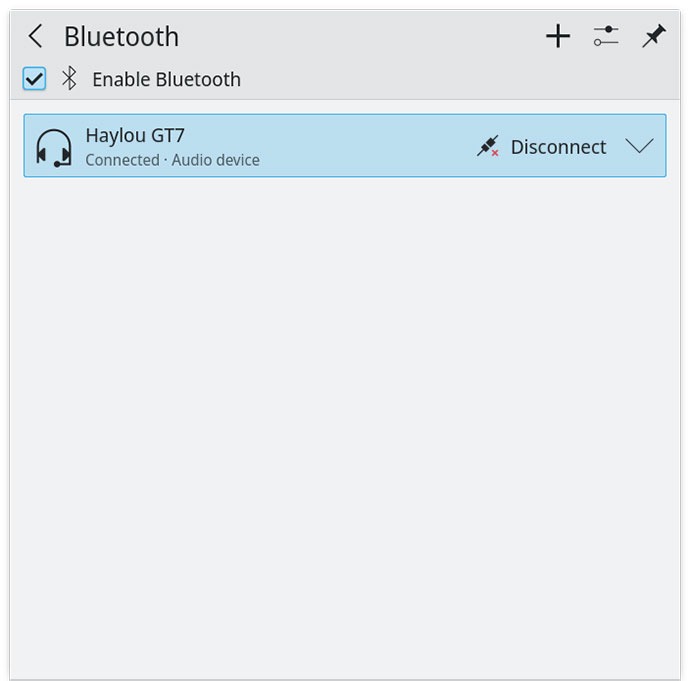
Instalación de Asahi Linux
Asahi Linux tiene un instalador que se explica por sí mismo. Siempre que comprenda y responda las indicaciones en pantalla, estará listo para comenzar.
Nota: asegúrese de mantener una copia de seguridad de sus datos importantes antes de iniciar el proceso de instalación.
- Para instalar Asahi Linux, abra la terminal en su macOS y ejecute:
curl | sh
Esto descargará y ejecutará el script de shell para instalar Asahi Linux.

- Ingrese su contraseña de sudo cuando se le solicite. (Su contraseña sudo es la contraseña de usuario de su Mac). El terminal le pedirá que se asegure de haber leído la documentación. Presione Entrar para continuar.
- Un mensaje le preguntará si desea habilitar el modo experto o no. Puedes elegir cualquiera de los dos. En mi caso, estoy presionando N y Enter para continuar con el modo normal. Esto le mostrará su nombre de usuario y la información básica sobre las particiones.

Cambiar el tamaño de su partición macOS
- Cuando le pida «Elija qué hacer», presione r y Enter para cambiar el tamaño de su partición existente y hacer espacio para la distribución de Linux.
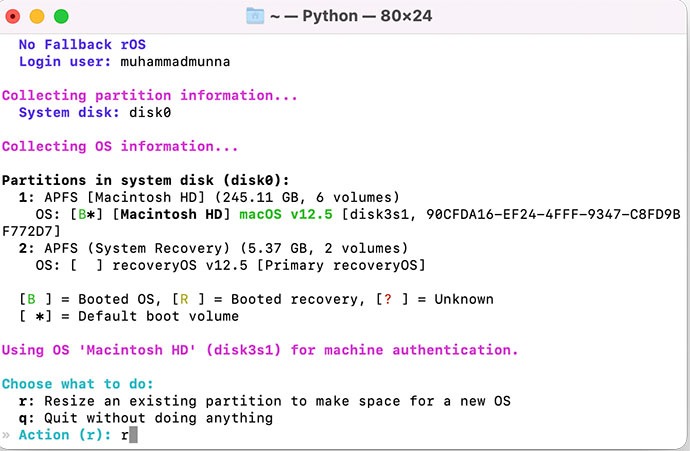
- Un mensaje le pedirá que establezca un nuevo tamaño para su macOS. Puede usar un porcentaje, tamaño de almacenamiento o ingresar
min(que reducirá su macOS al tamaño mínimo posible). Por ejemplo, puede ingresar 70 % para establecer el tamaño de macOS en 70 % del espacio total. Estoy ingresando «230 GB» para que mi macOS se reduzca a 230 GB.
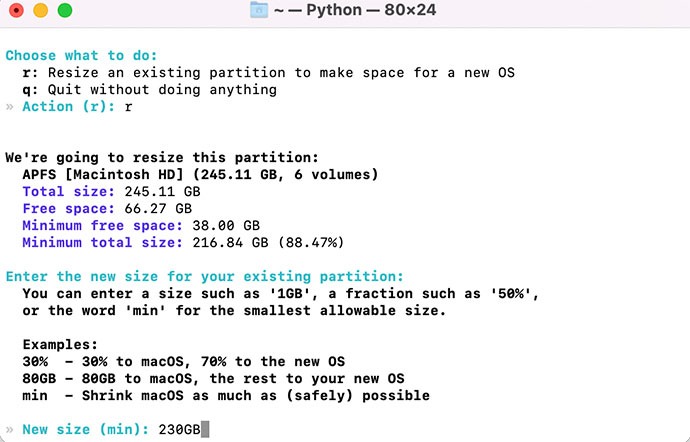
Verá cuánto espacio habrá liberado después de cambiar el tamaño. Presione y y Enter para continuar y comenzar a cambiar el tamaño de su partición.

- Presione Entrar cuando se complete el cambio de tamaño.
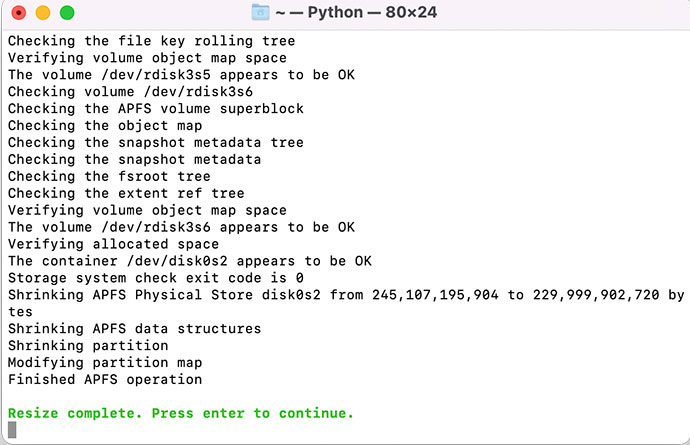
Instalación de Asahi Linux en la nueva partición
- Cuando se le solicite «Elegir qué hacer» nuevamente, presione f y Enter para instalar Asahi Linux en el espacio libre.

- Verá el mensaje «Elija un sistema operativo para instalar». Elige el que más te convenga. Elijo «1» para instalar Asahi Linux con todas las aplicaciones preinstaladas. Escriba su número elegido y presione Entrar.

- Se le preguntará «¿Cuánto espacio debe asignarse al nuevo sistema operativo?» Como antes, puede ingresar un tamaño de almacenamiento o un porcentaje del espacio libre. Entrando
minymaxasignará el espacio mínimo y máximo posible para la distribución de Linux. Estoy ingresando «max» para asignar todo el espacio libre a Asahi Linux. Ingrese un nombre para su sistema operativo, presione Entrar y el script se descargará y configurará todo para usted. Si solicita las credenciales de administrador, ingrese su contraseña de usuario de macOS.
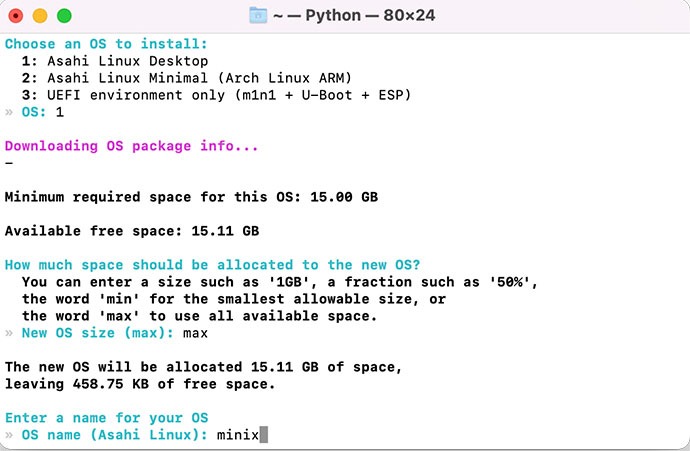
- Cuando todo esté configurado, se le pedirá que presione Entrar para leer las instrucciones. Lea atentamente las instrucciones, que son cruciales para iniciar con éxito en Asahi Linux.
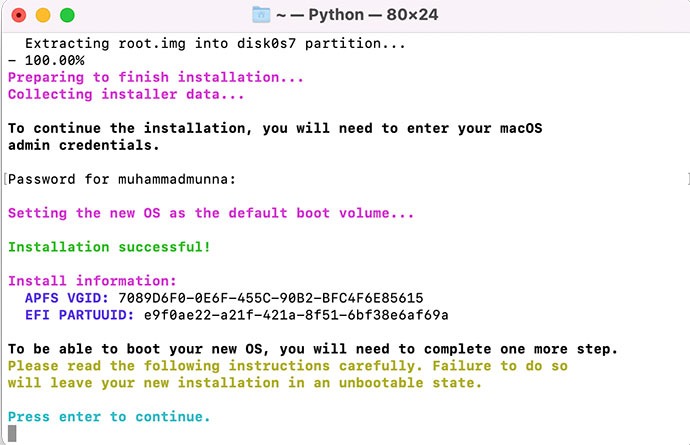
- Presiona Enter para apagar tu Mac.
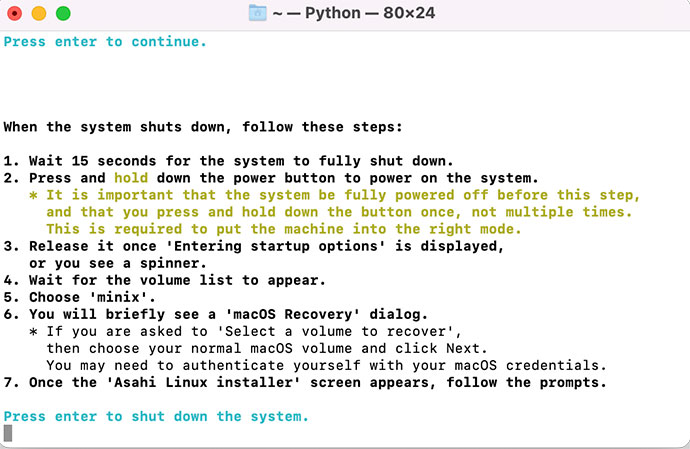
- Espere 15 segundos para que el sistema se apague por completo, luego presione y mantenga presionado el botón de encendido hasta que vea «Ingresando opciones de inicio» o una rueda giratoria.

- Verá una lista de volúmenes en las opciones de inicio. Seleccione el volumen con el nombre de su sistema operativo previamente establecido y seleccione «Continuar».
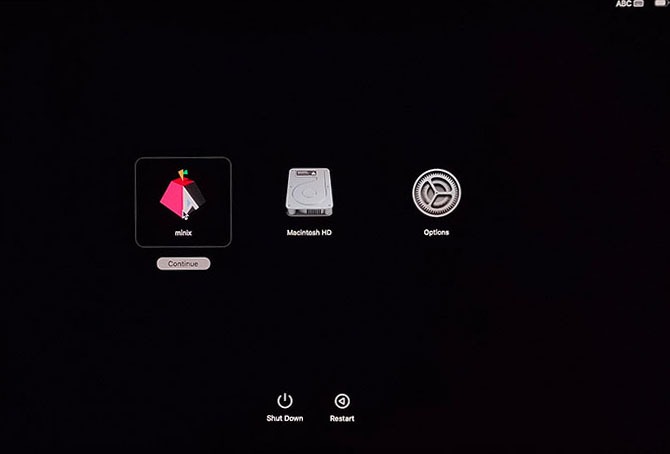
- Esto se iniciará en la pantalla de recuperación de macOS. En la pantalla de recuperación, seleccione su nombre de usuario, haga clic en «Siguiente» e ingrese su contraseña de usuario de macOS para abrir una ventana de terminal.

- En la terminal, presione Entrar para continuar con el proceso de instalación.

- Se le pedirá que ingrese la contraseña para su nombre de usuario. Use el mismo nombre de usuario y contraseña si se le solicita nuevamente.

- Presione y y Enter si se le pregunta si desea continuar.

- Presione Entrar para reiniciar, luego seleccione Arch Linux en el menú de grub para iniciar Asahi Linux.

Completando la pantalla de instalación de Asahi Linux
- Una vez que inicie Asahi Linux, verá una página de configuración para Asahi Linux. Configure su idioma, región, zona horaria y diseño de teclado como lo haría con cualquier otra distribución de Linux.

- Ingrese un nombre de usuario, nombre de computadora y contraseña (pueden ser diferentes de sus credenciales de macOS) y presione «Siguiente».

- En la pantalla de resumen, presione «Configurar» para finalizar la configuración. Presione «Listo» en la pantalla Finalizar, que lo llevará a la pantalla de inicio de sesión.
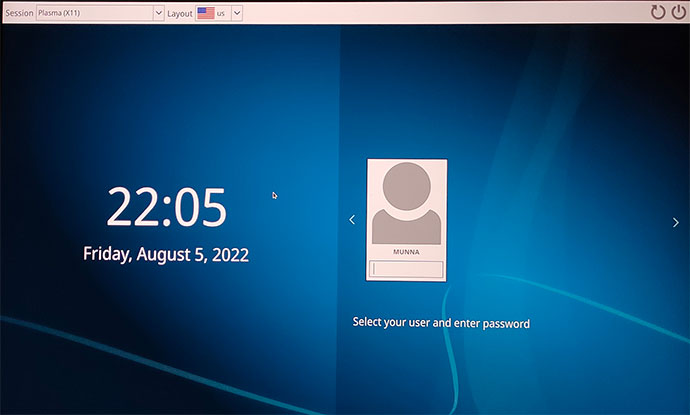
- Utilice su contraseña establecida previamente para iniciar sesión.

Instalación de paquetes en Asahi Linux
Puede usar pacman para instalar cualquier paquete para la arquitectura arm64 desde los repositorios oficiales de Arch Linux. Aprende todo sobre pacman aquí.
Por ejemplo, para instalar node.js, ejecute:
sudo pacman -S nodejs npm
y presione Y y Enter para confirmar.


Tú también puedes construir un paquete desde la fuente e instálalo si quieres.
Usando macOS y Asahi Linux juntos
Asahi Linux está hecho para ejecutarse junto con su macOS. Sin embargo, cuando encienda su Mac, se iniciará de forma predeterminada en Asahi Linux. Para iniciar macOS, mantenga presionado el botón de encendido hasta que vea «Ingresando opciones de inicio» o una flecha giratoria, luego seleccione Macintosh HD y presione «Continuar».

Desinstalar Asahi Linux
Puede desinstalar Asahi Linux eliminando las particiones de Asahi Linux.
- Correr
diskutil listen su terminal macOS y copie el identificador de volumen de la línea con «EFI» y el nombre de su sistema operativo Linux en él.

En mi caso, la línea es «EFI EFI – MINIX» y el identificador es «disk0s4».
- Para eliminar el volumen, ejecute:
diskutil eraseVolume JHFS+ drive /drive/YourDiskIdentifier
Asegúrese de reemplazar «YourDiskIdentifier» con el identificador de disco real.
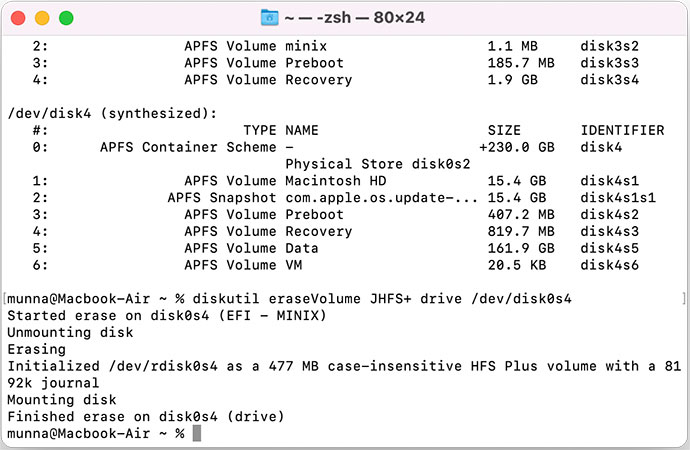
- Ahora abre la aplicación Disk Utility. Seleccione «Partición» en el borde superior y elimine las primeras tres particiones consecutivas al final de su partición Macintosh HD.

Para eliminar una partición, seleccione la partición y presione el botón “–”. Asegúrese de eliminar las particiones correctas. El nombre de la primera partición será el nombre de su sistema operativo Linux. La segunda partición se llama «unidad», que tiene alrededor de 500 MB. La tercera partición es la partición del directorio de inicio de Asahi Linux, que mostrará el tamaño del directorio de inicio de Asahi Linux. (Será más cercano al tamaño de su almacenamiento total asignado para Asahi Linux).

Haga clic en «Aplicar» para aplicar los cambios que acaba de realizar en sus particiones.
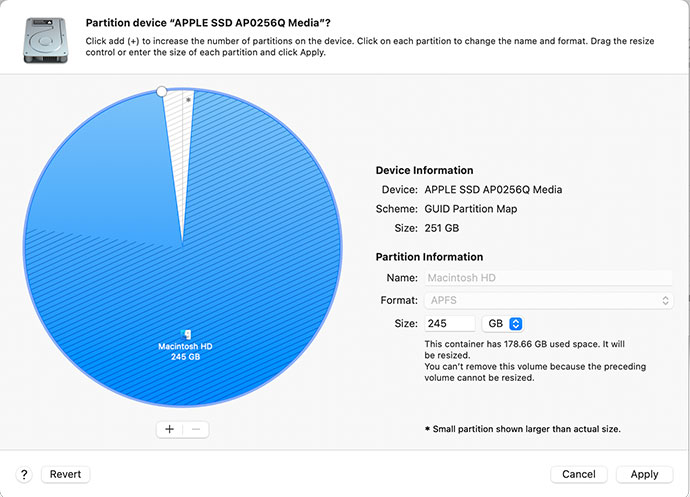
Esto abrirá una nueva ventana con los nombres de las particiones que va a eliminar. Seleccione «Partición».
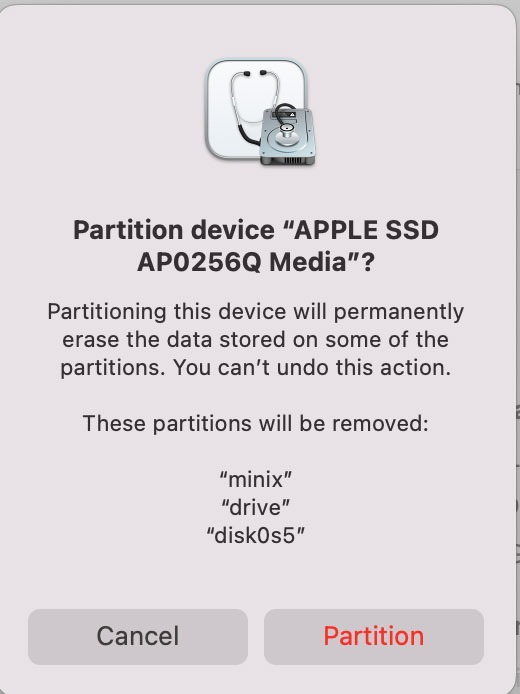
Tomará algún tiempo, y su Mac puede parecer temporalmente congelada, lo cual es totalmente normal.
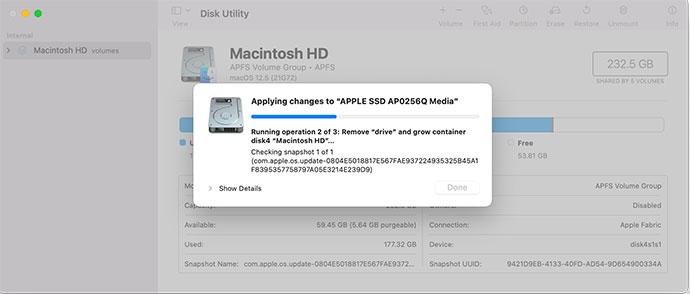
Seleccione «Listo» cuando se complete el proceso.

Arreglando la pantalla de arranque
- Ahora que ha terminado con la Utilidad de Discos, reinicie su Mac. En la pantalla de inicio, verá una advertencia de «No se pudo iniciar el núcleo personalizado».
- Seleccione «Disco de inicio».

- En la siguiente pantalla, seleccione «Macintosh HD» y haga clic en «Reiniciar».

Su Mac continuará iniciándose como de costumbre.
Preguntas frecuentes
¿Necesito una unidad USB para instalar Asahi Linux?
No. Puede completar el proceso de instalación sin usar ninguna unidad USB externa.
¿Puedo instalar paquetes basados en arquitectura x86 en Asahi Linux?
No. Asahi Linux es una distribución basada en la arquitectura Arm y solo puede instalar paquetes que tengan una compilación para Arm.
¿El arranque dual de macOS y Asahi Linux puede ralentizar mi macOS?
No. Su Mac se ejecutará y asignará recursos como CPU y memoria para un sistema operativo a la vez, por lo que no debería haber una caída en el rendimiento de macOS.















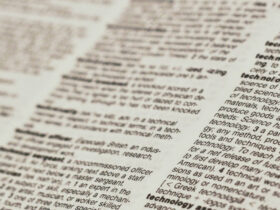
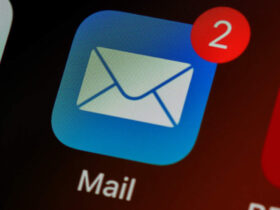
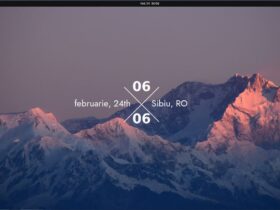
Danos tu opinión