El SDK de Android (Kit de desarrollo de software) es una herramienta grande y poderosa que es esencial si está buscando ingresar al desarrollo de aplicaciones de Android. También sirve para otros propósitos, como usar la línea de comando para descargar aplicaciones en su teléfono Android.
Hay bastantes detalles y cosas a considerar al instalar el SDK de Android en su PC con Windows. La siguiente guía debería ayudarlo a atravesar el proceso.
Instale la última versión de Java
Si no desea utilizar Android Studio y solo desea la versión de línea de comandos del SDK de Android, primero deberá descargar e instalar Java.
- en el oficial Descargas de Java página, desplácese hacia abajo y haga clic en la pestaña «Windows».

- Ahora aparecerán las descargas disponibles. Seleccione y descargue el «Instalador MSI x64».
- Continúe e instale la última versión de Java en su PC. Podrá encontrarlo en C:Archivos de programaJavajdk-18.0.1.1 (o cualquier número de versión que haya instalado, siendo 18.0.1.1 la versión número).

Instalar la línea de comandos del SDK
Android Studio es una aplicación que ocupa mucho espacio y, aunque creemos que su IU (interfaz de usuario) la convierte en una forma muy accesible de administrar sus herramientas y paquetes de desarrollo, algunas personas prefieren la ruta de la línea de comandos.
- Sobre el Página de descarga de Android Studioelija la opción de Windows en «Solo herramientas de línea de comandos».

- El paquete de herramientas SDK se descargará a su PC como un archivo .zip. Extrae el archivo zip. Debería ver «cmdline-tools» dentro de la carpeta extraída.
- En su unidad C:, cree una nueva carpeta «Android».
- Dentro de la carpeta de Android, cree una nueva carpeta «cmdline-tools». Y dentro de esta carpeta «cmdline-tools», cree una carpeta de «herramientas».
- Por último, mueva el contenido del archivo extraído a la carpeta «Herramientas».
Primeros pasos con la línea de comandos SDK
- Ejecute el símbolo del sistema como administrador.
- Próximo,
cda la carpeta «bin»:
cd C:Androidcmdline-toolstoolsbin
- Escriba el siguiente comando, que le mostrará una lista de paquetes válidos instalados, así como aquellos que se pueden actualizar.
sdkmanager --list

- Para instalar las herramientas de la plataforma, escriba el comando:
sdkmanager "platform-tools" "platforms;android-33"
Después de la instalación, debería encontrar una nueva carpeta «plataforma-herramientas» en la carpeta «Android». Dentro de esta carpeta contiene adb.exe, fastboot.exe y varios otros ejecutables.

Esto le dará acceso a la adb y fastboot comandos, que son geniales si te gusta descargar cosas en Android e incursionar en las opciones de recuperación.
Instalar estudio de Android
Alternativamente, si desea disfrutar de todas las características modernas, las comodidades y los elementos de la interfaz de usuario de Android Studio, entonces es bastante simple.
- Sobre el Descarga de estudio de Android página, seleccione «Descargar Android Studio» y siga las instrucciones. Durante la instalación, sin embargo, hay un par de cosas a considerar.

- El instalador ofrecerá instalar una función adicional llamada Dispositivo virtual de Android, que crea un entorno emulado para probar varias funciones y aplicaciones. Confirme si desea instalar esta característica. (Se le preguntará nuevamente más tarde si desea instalar esto, por lo que no importa si lo omite aquí).

- Una vez que haga esto y seleccione un directorio de instalación, Android Studio comenzará a instalarse. Es un programa grande, por lo que puede llevar un tiempo, dependiendo de su hardware.
- Una vez que Android Studio esté instalado, ábralo. Le preguntará si desea importar su configuración existente de Android Studio.

- Después de eso, haga clic en «Siguiente» para seguir el asistente, luego en «Personalizado» para instalar componentes personalizados (si lo desea).
- En caso de que necesite Java con sus proyectos de Android Studio, vaya a su directorio de Java cuando se le solicite. En nuestro caso, es “C:Program FilesJavajdk-18.0.1.1”.

- Seleccione su tema, luego elija cualquier componente adicional que desee instalar. Recomendamos marcar la casilla «Rendimiento» para mejorar la emulación de Android según su procesador, y puede volver a elegir Dispositivo virtual de Android si cree que lo usará.

- Sigue haciendo clic en «Siguiente» y luego en «Finalizar» cuando hayas terminado.

- Una vez que Android Studio esté completamente instalado, ábralo y listo.
- Haga clic en «Crear nuevo proyecto» y deléitese con la gran selección de plantillas.

- O haga clic en «Más acciones» de la pantalla principal de Android Studio.

- Esto abrirá un menú desplegable con opciones como SDK Manager y Virtual Device Manager. A continuación, puede echar un vistazo a SDK Manager.

Preguntas frecuentes
¿Cómo puedo comprobar mi versión actual de Java?
Es posible que no necesite instalar la última versión de Java en su PC antes de instalar sus herramientas de línea de comandos. Verificar su versión de Java es fácil, simplemente escriba el siguiente comando en el símbolo del sistema: java -version. Cmd mostrará inmediatamente la versión que está ejecutando.
Recibo el error «sdkmanager no se reconoce como un comando interno o externo, un programa operable o un archivo por lotes». ¿Cómo puedo arreglarlo?
Debe volver a visitar la parte del tutorial donde configura las variables ambientales. Asegúrese de seguir los pasos para descomprimir la herramienta de línea de comandos. Es importante. Vuelva a verificar si copió la ruta correcta de la carpeta de origen y si la pegó en el lugar correcto.
Mi descarga de Android Studio se atascó. ¿Qué puedo hacer?
Si la descarga se congela, podría deberse a un uso elevado de la CPU o a problemas de Internet, lo que podría haber provocado que la descarga se interrumpiera. Para contrarrestar esto último, recomendamos cerrar todos los programas/aplicaciones que se estén ejecutando en ese momento para evitar que otros procesos consuman Internet. En el caso de un alto uso de la CPU, aquí hay una lista de soluciones para ayudarlo a lidiar con este problema.
Crédito de la imagen: Zain Ali vía pexels










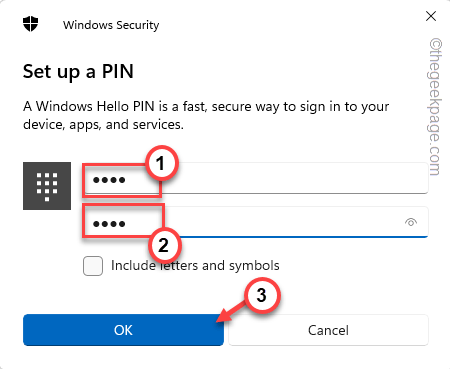








Danos tu opinión