Se pregunta qué hacer cuando no funcionan los métodos de solución de problemas para solucionar un problema de Windows o cuando no puede acceder a las Opciones avanzadas de Windows desde la aplicación Configuración. Aquí es cuando el uso de un medio de instalación de arranque puede venir a su rescate. Entonces, ya sea que desee instalar o reparar Windows 11/10, puede hacerlo fácilmente creando un medio de instalación de arranque, por ejemplo, usando un USB o un DVD. Lo mejor de todo es que no pierde ningún dato en el proceso.
Por lo tanto, si su PC con Windows 11/10 no arranca normalmente o si ninguna solución de solución de problemas ayuda a solucionar el problema, podría deberse al hecho de que el hardware del sistema se ha dañado y, por lo tanto, debe repararse o el sistema operativo Windows debe repararse. estar recién instalado. En tal caso, puede crear fácilmente un medio de instalación de Windows 11/10 usando un USB o un DVD. Veamos cómo:
Método 1: reparar la computadora con Windows usando medios de instalación
Este método lo ayuda a solucionar problemas y reparar su PC con Windows 11/10 utilizando un dispositivo de medios externo como una unidad USB o DVD. Este método es especialmente útil para aquellos que no pueden iniciar su PC con Windows 11/10 o no pueden abrir archivos. En este caso, puede usar el método de recuperación avanzada para posiblemente solucionar ciertos problemas complicados y, lo mejor de todo, es que termina sin perder datos.
Siga los pasos a continuación para reparar su PC con Windows utilizando los medios de instalación:
Descargar archivo ISO de Windows
Por lo general, se prefiere descargar el archivo ISO para la misma versión de Windows que está utilizando en su PC, sin embargo, no es obligatorio. Si bien la versión de Windows no está realmente conectada al solucionador de problemas de recuperación avanzada, podría ser útil especialmente si desea instalar el sistema operativo Windows desde cero. Veamos cómo:
*Nota – Antes de continuar con la descarga del archivo ISO, asegúrese de verificar que su conexión a Internet esté activa, que haya suficiente almacenamiento en su PC y que tenga a mano una unidad USB en blanco con una capacidad de almacenamiento mínima de 8 GB o un DVD en blanco.
Además, al usar un DVD para el archivo ISO, si se encuentra con un problema que indica que la imagen del disco es demasiado grande, debe cambiar a un medio de DVD de doble capa.
Paso 1: Haga clic en el siguiente enlace para visitar la página oficial de Microsoft para la descarga de ISO para Windows 10:
Descargar archivo ISO de Windows 10
*Nota – Asegúrate de que tu PC cumpla con los requisitos básicos del sistema para la instalación de Windows 10 y que el procesador sea de 64 o 32 bits (lee aquí para saber cómo verificar si tu PC es de 32 o 64 bits).
Paso 2:Para descargar Windows 11 ISO, visite el siguiente enlace:
Descargar archivo ISO de Windows 11

*Nota – Tenga en cuenta que la ISO de Windows 11 actualmente está disponible solo para computadoras de 64 bits, por lo que será útil solo para aquellos usuarios que ya tenían Windows 11 instalado en su PC de 64 bits.
Teniendo en cuenta que Windows 11 aún no se ha lanzado para todos los tipos de sistemas, debe descargar un archivo ISO de vista previa de Windows 11 Insider y usar la aplicación Rufus para grabar el archivo ISO y guardarlo en una unidad USB.
Ahora que ha descargado con éxito la ISO, continúe con la creación de la unidad de DVD o USB de arranque.
Crear una unidad de DVD o USB de arranque
Antes de continuar, asegúrese de seleccionar el mismo idioma para la instalación nueva que ha estado usando anteriormente, seleccione la misma edición de Windows que era anterior y que usa los mismos productos de Microsoft Office que ha estado usando anteriormente.
Ahora que tiene el archivo ISO para Windows 11/10, proceda a crear la unidad de DVD o USB de arranque. Si bien puede crear los medios de instalación de Windows 11/10 usando una unidad USB o DVD visitando la página oficial de Microsoft como la de arriba, también puede usar herramientas como Rufus, WinToFlash, ABUSB, etc.
Dado que Rufus es una de las herramientas de instalación del sistema operativo Windows más populares, puede consultar este artículo para aprender cómo hacer un USB de arranque para Windows 11/10.
Cómo Arrancar desde Medios de Instalación y Reparar su PC
Tan pronto como inicie su PC con la unidad flash USB, comenzará el proceso de instalación de Windows 11/10. Evite presionar Próximo en cada pantalla, ya que puede terminar instalando Windows. Entonces, vaya despacio y en la primera pantalla, haga clic en el Repara tu computadora opción en la parte inferior izquierda.

Su PC con Windows ahora se iniciará en el Recuperación avanzada modo.
Cómo seleccionar la reparación de inicio desde la solución avanzada de problemas
Ahora, verá la pantalla de solución de problemas avanzada. Siga las instrucciones a continuación para iniciar la reparación de inicio:
Paso 1: En el Solucionar problemas pantalla, haga clic en Opciones avanzadas.
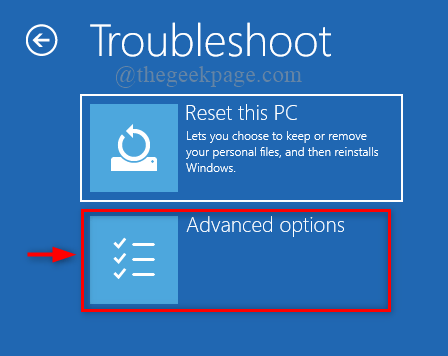
Paso 2: A continuación, en el Elige una opcion pantalla, haga clic en Solucionar problemas.

Paso 3: Ahora, en el Opciones avanzadas pantalla, haga clic en el Reparación inicial opción.

Ahora, siga las instrucciones en pantalla para finalizar el proceso de reparación. Una vez hecho esto, verá la pantalla Reparación de inicio con la cuenta de administrador y su nombre. Simplemente haga clic en él e ingrese la contraseña de la cuenta de administrador asociada con la dirección de correo electrónico conectada a él. Ahora, el diagnóstico comenzará y solucionará cualquier problema que impida que su PC arranque.
Una vez que finaliza el proceso, su PC ahora debería iniciarse normalmente. La mejor parte es que no pierde ningún dato durante el proceso.
Método 2: reparar Windows 11/10 dañado con SFC Scan y DISM
Como ha visto anteriormente, puede reparar la PC con Windows corrupta que no arranca, con la ayuda de una unidad de arranque, por ejemplo, una unidad flash USB. Una vez que haya creado el medio de arranque, debe seleccionar el orden de arranque como USB en la pantalla BIOS o en la pantalla UEFI. Esto ayudará a que su PC arranque con la ayuda de la unidad flash USB.
Tan pronto como llegue a la primera pantalla de instalación, seleccione la opción – Reparar su computadora. Luego será dirigido a las opciones de Recuperación avanzada. Ahora, siga las instrucciones a continuación para llegar a la opción del símbolo del sistema:
Paso 1: Verás el Solucionar problemas pantalla.
Aquí, haga clic en Opciones avanzadas.
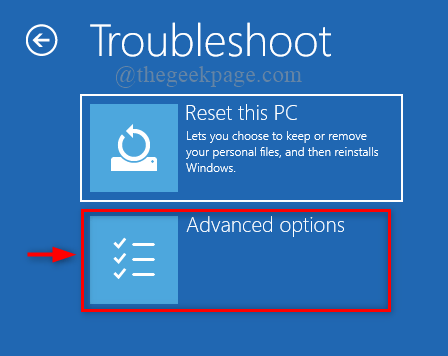
Paso 2: A continuación, en el Elige una opcion ventana, haga clic en Solucionar problemas.

Paso 3: Ahora, en el Opciones avanzadas pantalla, haga clic en Símbolo del sistema.

Etapa 4: A continuación, en el Símbolo del sistema ventana, ejecute el siguiente comando y presione Ingresar:
DISM /Online /Cleanup-Image /RestoreHealth

Este proceso lleva un tiempo, así que espere hasta que termine. Reemplazará cualquier archivo corrupto con archivos nuevos en el proceso.
Paso 5: Una vez que el proceso anterior haya terminado con éxito, ejecute el siguiente comando:
sfc /scannow

Este es el comando del verificador de archivos del sistema que verificará los archivos del sistema en busca de daños y los reparará en el acto. Este proceso también lleva un tiempo, así que espere pacientemente hasta que se complete.
*Nota – Si desea reconstruir la configuración de BCD, ejecute los siguientes comandos uno tras otro y presione Enter después de cada uno:
bootrec /fixmbr bootrec /fixboot bootrec /rebuildbcd
Una vez hecho esto, cierre la ventana del símbolo del sistema y reinicie su PC, y su PC ahora debería iniciarse normalmente.
Método 3: desinstalar actualizaciones de problemas
A veces, podría ser una actualización instalada recientemente que puede estar causando un problema con el proceso de arranque de su PC. En tales casos, puede desinstalar la última actualización a través del entorno de recuperación de Windows y verificar si esto ayuda a solucionar el problema. Vamos a ver cómo:
Paso 1: conecte la unidad USB de arranque a su PC y, tan pronto como se inicie, seleccione la primera pantalla Repara tu computadora opción hacia la parte inferior izquierda.

Paso 2: A continuación, se le dirige a la Elige una opcion pantalla.
Aquí, haga clic en Solucionar problemas.

Paso 3: Ahora, en el Solucionar problemas pantalla, haga clic en Opciones avanzadas.
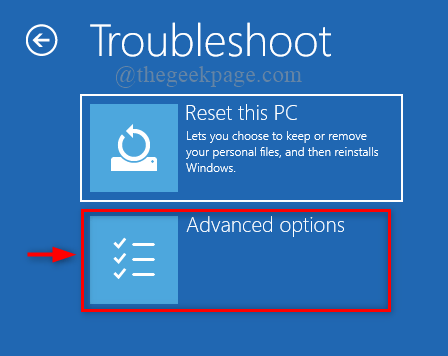
Etapa 4: Una vez que llegue a la Opciones avanzadas pantalla, volverá a ver una lista de opciones.
Aquí, haga clic en el Desinstalar actualizaciones opción.
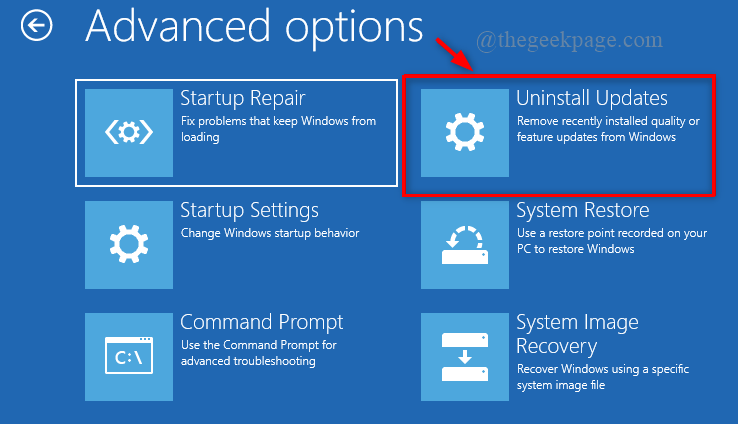
Paso 5: En la siguiente pantalla, verá dos opciones: Desinstalar las últimas actualizaciones de calidad y Desinstalar la última actualización de funciones.
Seleccione la opción adecuada según el tipo de actualización que instaló recientemente.

Paso 6: Ahora, verá un aviso para Desinstalar las últimas actualizaciones de calidad o Desinstalar la última actualización de funciones.
Aquí, haga clic en el Desinstalar las últimas actualizaciones de calidad o en el Desinstalar la última actualización de funciones para confirmar la acción.
Paso 7: Haga clic en Hecho para terminar
Su PC con Windows 11/10 ahora debería reiniciarse normalmente.
Método 4: realizar una recuperación de imagen del sistema
Este método funcionaría si ya ha creado una copia de seguridad de la imagen de su sistema en su PC con Windows. Con una copia de la imagen del sistema, puede restaurar su PC cuando hay un bloqueo del disco duro o la PC no se inicia. Siga los pasos a continuación para iniciar su PC usando una opción de recuperación de imagen del sistema:
Paso 1: Inicie su PC con la unidad USB de arranque que creó anteriormente y luego seleccione el Repara tu computadora opción a la derecha en la primera pantalla, en la parte inferior.

Paso 2: A medida que su PC con Windows se inicia en el entorno de recuperación, seleccione Solucionar problemas en el Elige una opción pantalla.

Paso 3: A continuación, en el Solucionar problemas pantalla, seleccione Opciones avanzadas.
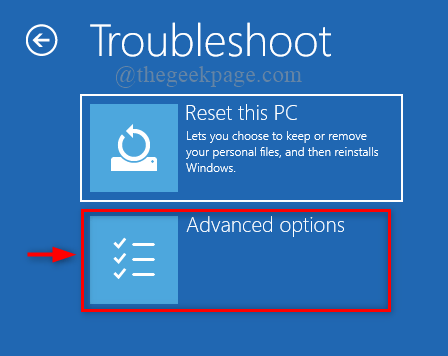
Etapa 4: Ahora, en el Opciones avanzadas pantalla, seleccione Sistema de recuperación de imagen.
Ahora ingresará a la pantalla de re-imagen en la interfaz de su PC.
Tiene la imagen del sistema reciente y se seleccionará de forma predeterminada.
Hacer clic Próximo para proceder.

*Nota – Alternativamente, también puede seleccionar la opción: seleccione la imagen del sistema y haga clic en Próximo. A continuación, puede seleccionar otro mago del sistema para continuar.
Ahora, siga las instrucciones en pantalla para completar la recuperación de la imagen del sistema y, finalmente, su PC debería iniciarse normalmente.
Sin embargo, si ninguno de los métodos anteriores funciona, también puede realizar una restauración del sistema. Arranque su PC con el dispositivo USB de arranque y luego siga los pasos 1 a 3 como se muestra arriba. Una vez que llegue a la pantalla de opciones avanzadas, seleccione Restaurar sistema y luego realice el proceso de restauración del sistema en Windows 11 como lo haría con Windows 10. Este proceso lleva un tiempo, así que espere pacientemente y una vez hecho esto, su sistema se iniciará automáticamente y el el problema debe ser resuelto.



















Danos tu opinión