La barra de tareas en su sistema Windows es la característica más utilizada por todos los usuarios de Windows en todo el mundo. Puede anclar fácilmente sus aplicaciones favoritas y más utilizadas en la barra de tareas, personalizar el tamaño y el color. En este artículo, vamos a discutir cómo hacer una copia de seguridad de los elementos anclados en su barra de tareas y cómo restaurarlos como desee.
Cómo hacer una copia de seguridad y restaurar elementos anclados en la barra de tareas en Windows 11
Hay dos formas de hacer una copia de seguridad y restaurar los elementos anclados. Existe el enfoque manual en el que debe crear la copia de seguridad de los elementos anclados en una carpeta segura junto con sus archivos de registro asociados.
Aparte de eso, existe otro enfoque automático que puede utilizar para automatizar todo el proceso de copia de seguridad de los elementos anclados.
Copia de seguridad manual
Este proceso tiene dos partes diferenciadas.
Paso 1: copiar elementos de la barra de tareas
1. Al principio, presione el botón Tecla de Windows+R llaves juntas.
2. Entonces, pegar esto siguiente en la ventana Ejecutar y presione Ingresar.
%AppData%MicrosoftInternet ExplorerQuick LaunchUser PinnedTaskBar

Esto abrirá la carpeta de la barra de tareas.
3. En la carpeta de la barra de tareas, seleccione todo el contenido del interior.
4. Luego, toca el botón “Dupdoicono ” en la barra de menú.

4. Ahora, cree una carpeta en cualquier ubicación (como – Escritorio) y pegar estos contenidos en él.
[
For example, we have created a backup folder named “TaskbarBackup“. The full location of that folder is –
C:UserssambiDesktopTaskbarBackup
]

Paso 2: crea una copia de seguridad del registro
Ahora, debe crear una copia de seguridad del registro de la barra de tareas.
1. Al principio, escriba «regeditar” en el cuadro de búsqueda.
2. Luego, toca el botón “Editor de registro” para acceder a él.
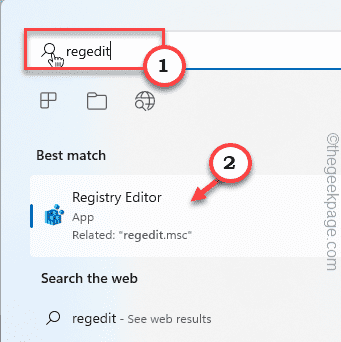
3. Ahora, navegue a esta ubicación:
HKEY_CURRENT_USERSoftwareMicrosoftWindowsCurrentVersionExplorerTaskband
4. En el lado izquierdo, haga clic con el botón derecho en “Banda de tareastecla ” y toque en “Exportar“.

5. Ahora, navegue a la carpeta de copia de seguridad que ha utilizado en Paso 1.
[
In our case, it is the TaskbarBackup folder in this location –
C:UserssambiDesktopTaskbarBackup
]
6. Luego, nombre el archivo de copia de seguridad como «barra de tareas“.
7. Después de eso, toque «Ahorrar” para guardar los cambios.

Después de eso, cierre la ventana del Editor del Registro.
De esta manera, ha creado con éxito una copia de seguridad de los elementos anclados en la barra de tareas.
Restauración manual
Una vez que haya creado la copia de seguridad, puede restaurar manualmente los elementos anclados en la barra de tareas en cualquier momento que desee.
1. Tienes que abrir la carpeta de la barra de tareas. Entonces, presione el Tecla de Windows+R llaves juntas.
2. Entonces, pegar esto siguiente en la ventana Ejecutar y presione Ingresar.
%AppData%MicrosoftInternet ExplorerQuick LaunchUser PinnedTaskBar

Deja que permanezca abierto.
3. Ahora, abra la carpeta de copia de seguridad donde realizó la copia de seguridad.
[In our system, the backup folder “TaskbarBackup” folder is located in – C:UserssambiDesktopTaskbarBackup
]
4. Entonces, Copiar todos los archivos y carpetas de la carpeta de copia de seguridad. Entonces, pegar aquellos en la carpeta de la barra de tareas.

5. Después de eso, navegue a la carpeta donde almacenó la copia de seguridad del registro.
6. Una vez que estés allí, doble toque sobre el «barra de tareas“.

7. Recibirá un mensaje de advertencia. Simplemente, toque «sí” para fusionar las claves de registro en su registro.

Instantáneamente no notarás ningún cambio en la barra de tareas. Tienes que reiniciar el sistema una vez para que funcione.
Pero hay otra forma de completar el proceso sin reiniciar el sistema. Tienes que reiniciar el Explorador de archivos. Siga estos pasos para hacerlo:
1. Al principio, abra el Explorador de archivos. minimizarlo
2. Luego, presione el botón Tecla de Windows+X llaves juntas.
3. A continuación, toque el botón “Administrador de tareas” para acceder a él.

4. Cuando se abra el Administrador de tareas, haga clic con el botón derecho en «Explorador de Windows” procesar y toque en “Reiniciar“.

Se reiniciará la barra de tareas junto con el Explorador de archivos. Solo espere un momento, luego notará el cambio en la barra de tareas.
Copia de seguridad y restauración automática de elementos anclados
¿Está aburrido de hacer copias de seguridad periódicas de los elementos anclados en la barra de tareas de forma manual? Puede crear un archivo por lotes para hacer una copia de seguridad automática de los elementos anclados y crear otro para restaurar los elementos anclados de la barra de tareas.
Copia de seguridad automática
1. Al principio, escriba «Bloc” en el cuadro de búsqueda.
2. Luego, toca el botón “Bloc» Para abrirlo.
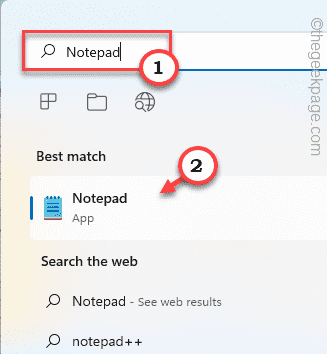
3. En la página en blanco del Bloc de notas, copie y pegue y modifique esta línea para crear la copia de seguridad del registro.
REG EXPORT HKEY_CURRENT_USERSoftwareMicrosoftWindowsCurrentVersionExplorerTaskband "[DRIVE LETTER:FOLDER NAMEFILE NAME.reg]"
[
Replace the “[DRIVE LETTER:FOLDER NAMEFILE NAME.reg]” con la ubicación de su archivo de copia de seguridad del registro.
Ejemplo: en nuestro caso, la ubicación del archivo de registro es: «C:UsuariossambiEscritorioTaskbarBackupTaskbarbak.reg”
Entonces, después de reemplazar la ubicación del archivo de registro, el código será así:
REG EXPORT HKEY_CURRENT_USERSoftwareMicrosoftWindowsCurrentVersionExplorerTaskband "C:UserssambiDesktopTaskbarBackupTaskbarbak.reg"
]

4. Ahora, pegue y modifique este comando en la siguiente línea en el Bloc de notas.
xcopy "%AppData%MicrosoftInternet ExplorerQuick LaunchUser PinnedTaskBar" "[DRIVE LETTER:FOLDER NAME]" /E /C /H /R /K /Y
[Again, replace the “[DRIVE LETTER:FOLDER NAME]” en el código con la carpeta de copia de seguridad que ha creado.
Como en nuestro caso, la carpeta de copia de seguridad denominada “Copia de seguridad de la barra de tareas” se encuentra aquí – C:UsuariossambiEscritorioTaskbarBackup. Entonces, en última instancia, el comando será:
xcopy "%AppData%MicrosoftInternet ExplorerQuick LaunchUser PinnedTaskBar" "C:UserssambiDesktopTaskbarBackup" /E /C /H /R /K /Y
]

5. Ahora, toca el botón “Archivo” en la barra de menú y luego haga clic en “Guardar como».

6. Ahora, configure ‘Guardar como tipo:’ en “Todos los archivos“.
7. Luego, establezca el nombre como “BackupTaskbar.bat“.
8. Finalmente, elija una ubicación segura para guardar el archivo y toque «Ahorrar” para guardar el archivo por lotes.

Puede cerrar el Bloc de notas ahora.
De esta manera, ha creado un archivo por lotes. De ahora en adelante, cada vez que desee realizar la copia de seguridad, siga estos pasos:
1. Vaya a la ubicación donde guardó el archivo por lotes.
2. Luego, haga clic con el botón derecho en “BackupTaskbar.bat” archivo y toque en “Ejecutar como administrador” para ejecutarlo para hacer una copia de seguridad de su barra de tareas.

Restauración automática
De la misma manera, debe crear un archivo por lotes separado que pueda ejecutar en cualquier momento para restaurar automáticamente los elementos anclados en la barra de tareas.
1. Abra el Bloc de notas.
2. Entonces, pegar y modificar esta línea según su sistema.
REGEDIT /S "[DRIVE LETTER:FOLDER NAMEFILE NAME.reg]"
[ Again, replace the “[DRIVE LETTER:FOLDER NAMEFILE NAME.reg]” con la ubicación y el nombre del archivo de registro de copia de seguridad.
Ejemplo – En nuestro caso, Taskbarbak.reg es el archivo de registro de respaldo y la ubicación del archivo de registro es – “C:UsuariossambiEscritorioTaskbarBackupTaskbarbak.reg”
Entonces, será así:
REGEDIT /S “C:UsuariossambiEscritorioTaskbarBackupTaskbarbak.reg”
]

3. Después de eso, pegue esta última línea de comando en el Bloc de notas.
xcopy "[DRIVE LETTER:FOLDER NAME]" "%AppData%MicrosoftInternet ExplorerQuick LaunchUser PinnedTaskBar" /E /C /H /R /K /Y
[
This time, replace the “[DRIVE LETTER:FOLDER NAME]” con la ubicación de la carpeta de copia de seguridad.
Ejemplo: la ubicación de la carpeta de copia de seguridad “Copia de seguridad de la barra de tareas” se encuentra en –
C:UsuariossambiEscritorioTaskbarBackup
Entonces, el comando es:
xcopy "C:UserssambiDesktopTaskbarBackup" "%AppData%MicrosoftInternet ExplorerQuick LaunchUser PinnedTaskBar" /E /C /H /R /K /Y
]

4. Ahora, haz clic en “Archivo” en la barra de menú y toque en “Ahorrar Como…“.

5. Al principio, configure ‘Guardar como tipo:’ en «Todos los archivos“.
7. Luego, establezca el nombre como “RestaurarTaskbar.bat“.
8. Finalmente, elija una ubicación segura para guardar el archivo por lotes y toque «Ahorrar” para guardarlo.

Cierre la ventana del Bloc de notas.
¡Eso es! Puede ejecutar fácilmente este nuevo archivo por lotes para restaurar los elementos anclados en la barra de tareas.
Simplemente haga clic derecho en el «RestaurarTaskbar.bat” archivo por lotes y toque en “Ejecutar como administrador” para ejecutarlo.

Después de ejecutar el archivo por lotes, simplemente reinicie el sistema una vez o reinicie el Explorador de archivos (siguiendo las instrucciones que hemos mencionado anteriormente). Después de reiniciarlo, recuperará todos los elementos anclados en su barra de tareas.
NOTA –
Hay un inconveniente en este proceso. No puede recuperar ninguna aplicación anclada previamente que haya descargado de la Tienda. Aparte de eso, cualquier aplicación oficial o no oficial que haya instalado desde Internet aparecerá en la barra de tareas. Microsoft tiene una política estricta en algunos lugares sobre las aplicaciones de la Tienda, y usted las ha configurado individualmente.


















Danos tu opinión