Los teléfonos Google Pixel ejecutan Android estándar con personalizaciones mínimas para brindar a los usuarios la experiencia de Android más pura posible. Por el contrario, muchos teléfonos Android vienen con máscaras personalizadas (como MIUI, One UI y ColorOS, etc.) que tienden a irritar a muchos usuarios. Si bien no puede cambiar estas máscaras sin rootear, aún puede hacer que su teléfono Android se vea como un Google Pixel, con la ayuda de algunas aplicaciones, widgets y lanzadores de terceros. Es bastante fácil de hacer, así que sigue esta guía para aprender cómo hacerlo.
Ventajas de la interfaz de Google Pixel
Lo bueno de un teléfono Pixel es que Google ha incluido muchas funciones de Android exclusivamente para teléfonos Pixel.
Por ejemplo, mientras que Android 12 trajo Material You (el nuevo lenguaje de diseño unificado de Google que permite a los usuarios rediseñar la apariencia de sus teléfonos) a la naturaleza, solo los teléfonos inteligentes Pixel pueden aprovechar al máximo sus capacidades.

Además, las personalizaciones en los teléfonos Pixel son leves y Google no interfiere con el aspecto general del Android de serie. Esto lo hace más limpio sin ninguna hinchazón.
Cosas que debe saber antes de convertir su teléfono Android en un píxel
A los efectos de este artículo, utilizamos un dispositivo con Android 10 y también probamos las aplicaciones en dispositivos con Android 11 y 12. Todo funcionó bien, pero durante nuestras pruebas notamos un retraso en las animaciones después de cambiar al nuevo lanzador. Además, el consumo de batería del dispositivo aumentó significativamente después de configurar el iniciador y los paquetes de íconos.
Nota : algunos teléfonos Android, especialmente los modelos de gama baja, no tienen suficientes recursos para mantener la carga de un iniciador adicional. Por lo tanto, es posible que experimente una ralentización considerable. En caso de que veas algo similar, considera volver al iniciador predeterminado de tu teléfono.
1. Descargue e instale un lanzador de terceros
Lo primero que debe hacer para que su teléfono se vea y se sienta como un dispositivo Pixel es cambiar la pantalla de inicio. Si bien hay muchos lanzadores de pantalla de inicio en Play Store, recomendamos usar Lawnchair 2 porque es la experiencia más cercana a Pixel que puedes obtener.
- Instale la aplicación Lawnchair 2 desde Play Store.
- Dirígete a «Configuración» y navega para encontrar «Aplicaciones» o «Administración de aplicaciones».

- Toca «Aplicaciones predeterminadas».

- Ahora toque en «Aplicación de inicio».
- Seleccione Lawnchair de la lista y configúrelo como la aplicación de inicio predeterminada.

Nota : Es posible que las capturas de pantalla y los pasos no sean los mismos que los que ve en su dispositivo. Busque en la configuración de su teléfono las opciones descritas en los pasos si no puede seguirlos.
Con Lawnchair como iniciador predeterminado, verá que tiene una interfaz de usuario muy similar al iniciador de píxeles. Tiene un menú de barra de búsqueda inferior, fecha, hora, widget de evento en la parte superior y una barra de búsqueda similar a un píxel en el cajón de la aplicación.

Si desea modificar aún más las cosas, toque y mantenga presionada la pantalla de inicio y vaya a Configuración. Encontrará todas las opciones de personalización posibles, como cambiar el tema, el estilo del muelle, el motor de búsqueda y también instalar un paquete de iconos diferente.
2. Instale un paquete de iconos basado en materiales
En Android 12, los píxeles cuentan con un paquete de aplicaciones de iconos monocromáticos con acentos basados en los colores del fondo de pantalla. Afortunadamente, puede recrear fácilmente la iconografía de Pixel utilizando varios paquetes de iconos de terceros de Play Store.

Hay paquetes de iconos gratuitos y de pago disponibles. Si está dispuesto a gastar unos cuantos dólares, puede descargar una aplicación llamada Pix Material You Icons . Es un paquete de iconos adaptable que está diseñado para cambiar automáticamente los colores según su fondo de pantalla y tema (oscuro o claro). Admite muchos más íconos temáticos que los que ofrece Google, pero la temática solo funciona en teléfonos inteligentes con Android 12.
Alternativamente, puede descargar Pix You Android 12 , que es absolutamente gratuito. Admite más de 6600 íconos de aplicaciones populares y se ve muy similar a los íconos de Pixel. Lo mejor de todo es que incluso funciona en dispositivos que ejecutan Android 11 o anterior.
Una vez que haya descargado e instalado el paquete de iconos, configúrelo como predeterminado desde la configuración de Lawnchair. Para hacerlo sigue estos pasos:
- Abra la aplicación Configuración de Lawnchair desde el cajón de la aplicación.
- Toca «Tema».
- Seleccione «Paquetes de iconos» desde allí.

- Ahora arrastre hacia arriba el paquete de iconos descargado para habilitarlo.

Cambia las formas de los iconos de tu Android
Lo siguiente que puede hacer es cambiar las formas de los iconos. Aquí está cómo hacerlo:
- Abra la configuración de Lawnchair y toque «Tema» .

- Toque «Forma de icono» y configúrelo como «Círculo».

- Luego, regrese a «Tema» y toque «Más configuraciones».

- Active «Crear iconos adaptables», «Crear iconos adaptables para el paquete de iconos» y «Fondos de color».

- Ahora puede ver que los íconos de la aplicación tienen íconos de colores acentuados y se ven bastante similares a los hermosos y tranquilos íconos monocromáticos de un Pixel.

3. Obtener el feed de Google
Los teléfonos inteligentes Pixel tienen una función llamada Google Discover. Con esta función activada, los usuarios pueden acceder a un feed de Google personalizado con solo deslizar un dedo desde la pantalla de inicio. Es bastante similar al feed de Google App.
La función Google Feed está disponible como complemento para Lawnfeed. No está habilitado de forma predeterminada y debe instalarse manualmente. Para habilitar el feed de Google, deberá descargar una aplicación en formato apk llamada Lawnfeed:
- Vaya a la página Descargas de Lawnchair para descargar el archivo «Lawnfeed.3.apk».
- Toque el archivo apk para instalarlo en su teléfono.
- A continuación, abra la aplicación Configuración de Lawnchair desde el cajón de la aplicación.
- Navegue para encontrar «Complementos» y toque.

- Ahora cambie la opción «Mostrar Google App Feed» y estará listo para comenzar.

4. Establecer fondos de pantalla de Google
Su teléfono inteligente no se verá tan estéticamente agradable como el teléfono Pixel si no usa los fondos de pantalla predeterminados de Google o Pixel. Afortunadamente, puede descargar fondos de pantalla directamente desde la aplicación Fondos de pantalla de Google . En caso de que no quieras más aplicaciones en tu teléfono, puedes visitar un sitio como WallpaperAccess para descargar algunos fondos de pantalla geniales de Pixel 6 y Pixel 6 Pro para tu dispositivo.
La aplicación Fondos de pantalla tiene una gran colección de hermosos fondos de pantalla. Puede elegir fondos de pantalla de varias categorías, como paisajes, texturas, arte, paisajes urbanos y más.

Además, también puede configurarlo para cambiar el fondo de pantalla automáticamente todos los días.
5. Descarga Google Apps (opcional)
Una de las características de identificación de los teléfonos Pixel es que vienen con muchas aplicaciones de Google. Si ya está utilizando los diversos servicios de Google, es posible que desee descargar sus respectivas aplicaciones y usarlas también en su teléfono. Muchos teléfonos Android en estos días ya vienen con muchas aplicaciones de Google como Gmail, Calendar, Drive, Docs y más.
Mensajes
Mensajes de Google ha ganado una gran popularidad en los últimos años, se presenta como la aplicación de mensajería predeterminada en algunos teléfonos inteligentes (como el de Xiaomi). Si no está en su teléfono, puede descargarlo fácilmente desde Play Store. Google ha mejorado significativamente Mensajes con el tiempo.

En 2019, compró una revolución en la mensajería al integrar su propio sistema de servicios de contenido enriquecido (RCS). Esto permite que Mensajes no solo funcione como un cliente tradicional de SMS/MMS, sino también como una aplicación de mensajería avanzada con funciones útiles, como recibos de lectura, GIF, calcomanías, bloqueo de correo no deseado, indicadores de escritura, transferencias de archivos grandes, ubicación compartida y más. .
Teléfono
La aplicación Google Phone es lo que usan los teléfonos inteligentes Pixel. Tiene un diseño simple y funciones potentes que lo convierten en el favorito de los usuarios de Pixel. Afortunadamente, Google ahora ha hecho que esta aplicación esté disponible para cualquier persona con un dispositivo Android con Android 7.0 o superior.

Gboard
Gboard es una aplicación de teclado estándar para píxeles y también está disponible para teléfonos inteligentes Android. Es una de las mejores aplicaciones de teclado que puedes obtener.
Proporciona una experiencia fluida e intuitiva y ofrece algunas herramientas útiles como el Traductor de Google integrado y el modo con una sola mano. Si no eres fanático, puedes consultar algunas alternativas populares de Gboard.

Cómo cambiar las aplicaciones predeterminadas de su teléfono
Una vez descargada, deberá configurar cada aplicación como predeterminada en su teléfono. Para hacerlo:
- Ve a los Ajustes de tu teléfono.
- Busque «Aplicaciones predeterminadas» en la barra de búsqueda.
- Ahora, seleccione las aplicaciones que desea asignar como predeterminadas de su teléfono.

Desinstalar o deshabilitar aplicaciones reemplazadas
Ahora que hemos configurado las aplicaciones descargadas como predeterminadas. Puede ser conveniente desinstalar o deshabilitar las aplicaciones reemplazadas para liberar espacio. Si estaba usando aplicaciones de terceros, puede desinstalarlas fácilmente a través de la configuración.
- En su teléfono inteligente, diríjase a Configuración y toque «Aplicaciones y notificaciones» o «Administración de aplicaciones»

- Toque «Lista de aplicaciones» y busque la aplicación que desea desinstalar.

- Toque la opción «Desinstalar» para desinstalar la aplicación.

- En caso de que las aplicaciones que estaba usando fueran aplicaciones del sistema, verá la opción «Deshabilitar» en lugar de la opción «Desinstalar». Deshabilitar una aplicación la ocultará del cajón de aplicaciones, pero seguirá estando presente en su dispositivo.

Para desinstalar aplicaciones del sistema, deberá rootear su teléfono inteligente o usar herramientas de depuración como ADB o Debloater. Aprenda a desinstalar bloatware y aplicaciones del sistema sin root en Android.
6. Obtenga artículos exclusivos de Pixel
Los teléfonos inteligentes Pixel vienen con características exclusivas que no encontrarás en ningún otro dispositivo Android. Estas características son las que impulsaron la popularidad de los dispositivos Pixel. Afortunadamente, puede obtener algunas de las funciones exclusivas de Pixel en su teléfono Android con la ayuda de la aplicación de terceros adecuada.
Toque rápido
Quick Tap es una característica útil que actúa como un botón físico adicional. Permite a los usuarios de Pixel ejecutar muchas acciones, como iniciar el Asistente de Google, reproducir/pausar medios o abrir cualquier aplicación tocando dos veces en la parte posterior del teléfono. Puede replicar esta función en su teléfono Android con la ayuda de una aplicación llamada Tap Tap . No está disponible en Play Store, por lo que tendrás que descargarlo desde Github.

Tap Tap ofrece más de 50 acciones que se pueden realizar con toques dobles o triples en la parte posterior de su dispositivo. Las acciones incluyen Iniciar una aplicación o acceso directo, Alternar la linterna, Ejecutar una tarea de Tasker y mucho más.
Jugando ahora
Now Playing es una característica bastante útil que, como su nombre lo indica, reconoce las canciones que se ejecutan en su entorno. Se ejecuta en segundo plano para detectar música a tu alrededor sin que tengas que hacer nada. Esta característica ha sido exclusiva de Pixel durante mucho tiempo. Sin embargo, puede obtener fácilmente esta función en su dispositivo usando Shazam .

Shazam puede colocar la canción que se está reproduciendo en la barra de notificaciones y enviar una notificación cuando reconozca una canción. Incluso tiene una biblioteca donde puedes mirar las canciones que ha reconocido en el pasado.
Reglas
Las reglas son una característica de automatización que se introdujo con Android 10. Permite a los usuarios automatizar tareas simples. Los usuarios de píxeles pueden establecer reglas que activarán el modo «No molestar», establecer notificaciones en silencio/vibración y más cuando lleguen a una ubicación determinada o se conecten a una red Wi-Fi.
Hay muchas aplicaciones que te permiten realizar tareas automatizadas. El más popular es Tasker . Le permite realizar tareas automatizadas complejas y también es bastante fácil de usar.

Puede hacer mucho más que las Reglas de Google. Por ejemplo, puede comenzar a reproducir música cuando su teléfono se conecta al estéreo de su automóvil o encender las luces inteligentes de su sala de estar en un momento determinado. También puede consultar algunas alternativas de aplicaciones de automatización si no es fanático de Tasker.
Preguntas frecuentes
¿Cuánto afectará Lawnchair la duración de la batería de mi teléfono?
Lawnchair afecta la duración de la batería de su teléfono del dispositivo Android que desea convertir en un píxel, porque se ejecuta en el iniciador predeterminado de su dispositivo. Generalmente, el consumo de la batería es inferior al 8-9%. Sin embargo, dependiendo de cómo lo uses, puede llegar hasta un 15%.
¿Es seguro usar Lawnchair?
Lawnchair es perfectamente seguro de usar. Es un iniciador de confianza y lo utilizan millones de entusiastas de Android en todo el mundo. Ofrece toneladas de opciones de personalización al alcance de su mano y le permite cambiar completamente la apariencia de su dispositivo Android.
¿Puedo usar paquetes de íconos de píxeles sin un iniciador?
Depende del teléfono inteligente y el paquete de iconos que esté utilizando en el dispositivo Android en el que desea aplicar el cambio de imagen de Pixel. Algunos teléfonos inteligentes le permiten cambiar los íconos a través del iniciador predeterminado. Sin embargo, en la mayoría de los dispositivos, deberá instalar un iniciador de terceros para habilitar un paquete de iconos descargado.
Crédito de la imagen: Unsplash Todas las capturas de pantalla de Anurag

















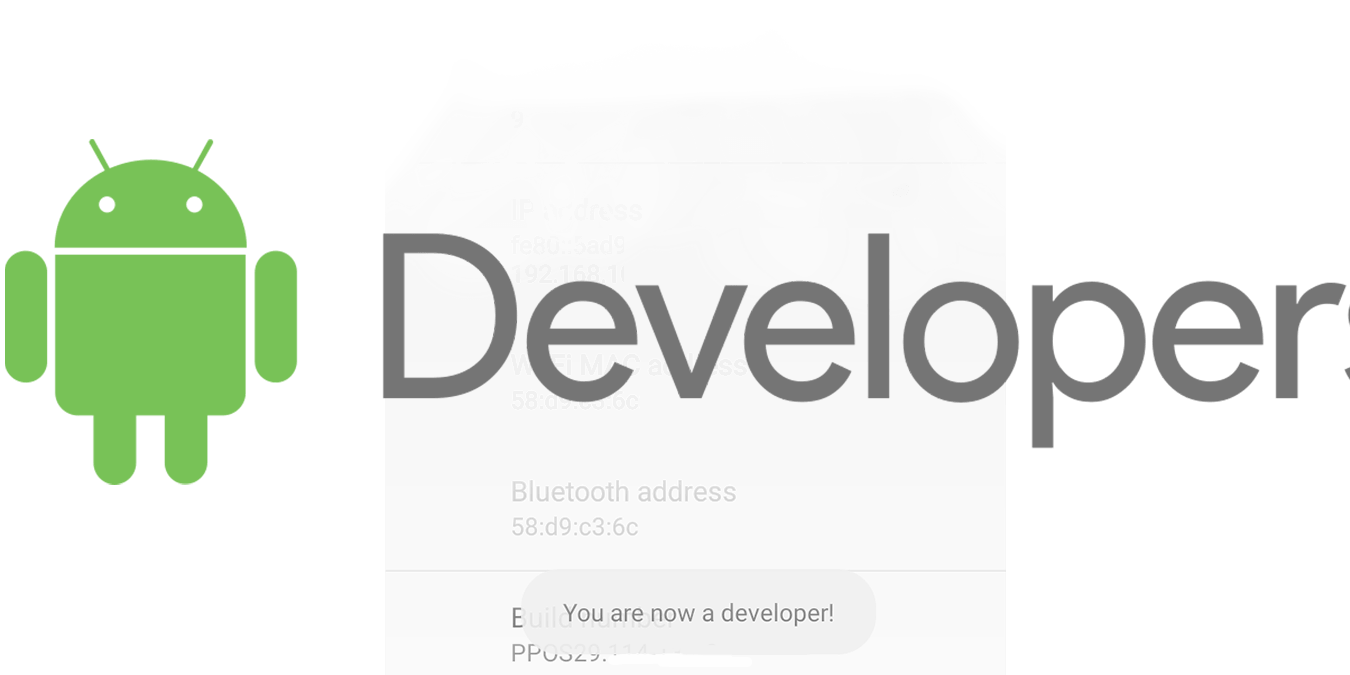

Danos tu opinión